お名前.comのドメインをエックスサーバーで使いたい、しかもできればSSL化したいのでやり方を教えて欲しいという要望が非常に多いので、その辺りの一連の手順をアフィリエイト歴専業8年以上の数百のブログやサイトを運営してきた私が、どこよりも分かりやすい記事を目指して書いてみたいと思います。
この記事を読んで頂く事で、お名前.comのドメイン取得後エックスサーバーに新規契約して無事ワードプレスやサイトにURLを反映させていく方法を公開します。
しかもSSL設定迄、カンタンに済ませてしまう方法が分かる様に公開します。
この記事を読んで頂く事で、お名前.comのドメインの取り方からエックスサーバー(Xサーバー)にドメインをSSLで設定できる迄が、始めての場合でもできるようになりますので、安心して焦らずこのブログの記事と同じ様にあなたの場合に置き換えて設定をして行ってお名前.comのドメイン取得やエックスサーバーの設定が分からないという問題を解決してスキルアップして下さいね。
聞きなれない名前等が出てきて、一番初めは難しく感じられるかもしれませんが、焦らずにゆっくりこのページに書かれた内容を、各部分1つずつ同じ様に設定して行けば誰でも設定できますので、早速詳しく解説していきます。
お名前.comのドメインをエックスサーバーで使う為に、まずはドメイン取得

お名前.comでドメインを取ってエックスサーバーで使うには、ドメインが確保できてない事には、何も始まりません。
まずはサイトや、WordPressを運営する為に、お名前ドットコムにアクセスします。
お名前ドットコムのトップ画面でドメインを検索して行きます。
上部の検索窓に.(ドット)より前迄の部分を入力して検索します。
| 大事な事は現在、ドメインとサイトとの関連性があるのかどうかをグーグルの最近のアルゴリズムでは見てる傾向があると言われていますので、このドメイン取得前の段階で、すでにどういうブログやサイトを運営する為にドメインを取得するのか?を決めておかないと、媒体と関連性のあるドメインを指定する事が出来ません。 |
例えば『りんごの果物関連の媒体』をこれから作るなら、『apple・・・・』みたいなドメインになる訳です。
それからもう一つは、Mozというグーグルと非常に似てるアルゴリズムでドメインを判定してるところがアルゴリズムを発表してるのですが、ドメインに英数字が入るとスパムスコアが上がりやすいです。
理由はスパムをやってるサイトは、ドメインの中に英数字を利用してる事が多いからです。
Mozがグーグルのアルゴリズムにどこまで忠実に再現できてるかは定かではありませんが、多くの方が指針にしてる数値ですので、安全を考えると、ドメイン部分に英数字を使用しない方が安全です。
『apple1065』とか『156apple』とかこういうドメインだと、スパムスコアが上がりやすい危険度が増す可能性がある訳です。
ですので、ドメインを取得する際に英数字を入れない方が無難です。
ちなみに以前は、日本語ドメインが上がりやすいといった事がありましたが、今はどのドメインの種類が上がりやすくて、どのドメインが上がりにくという事は無いので、好きなドメインで申し込みして貰って大丈夫です。
| お名前.comはドメインをエックスサーバーで使うにあたり1円から取る事ができ、1円のドメインは2年目から少し高くなりますので、安いドメインで取得して1年経って上手く上がらなければドメインを捨てて2年目更新しないという事も可能です。
1円でドメインを取って、ペラページ量産等で沢山作って上がったサイトだけ残して、上がらなかったサイトは2年目のドメインの自動更新しない様にしておくのも、コストパフォーマンスの優れたドメインの取り方になります。
またこれからずっと記事を長く書いて行って、しっかりしたブログやサイトを徹底的に作ってやろうと気持ちが固まってるなら、最初から.comや.jp等の値段の高めのドメインを使うというのも良いです。 |
今回はabcabcdef.comで取得したいと思いますので、abcabcdefと入力します。
以下の図の様にドメインの.より前迄入力したら、右側の検索の緑色のボタンを押します。
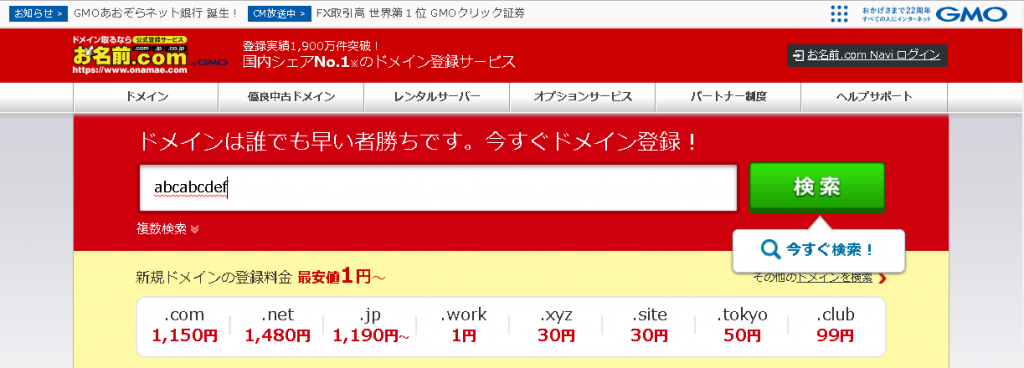
そうすると以下の様になりますので、取得したいドメインにチェックを入れて、右側のお申込みへ進むのボタンを押します。
今回はXサーバーを使用しますので、その下のサーバ選択の部分は選択しません。
ドメインの取得だけを行い、他のサービスには加入しなくて大丈夫です。
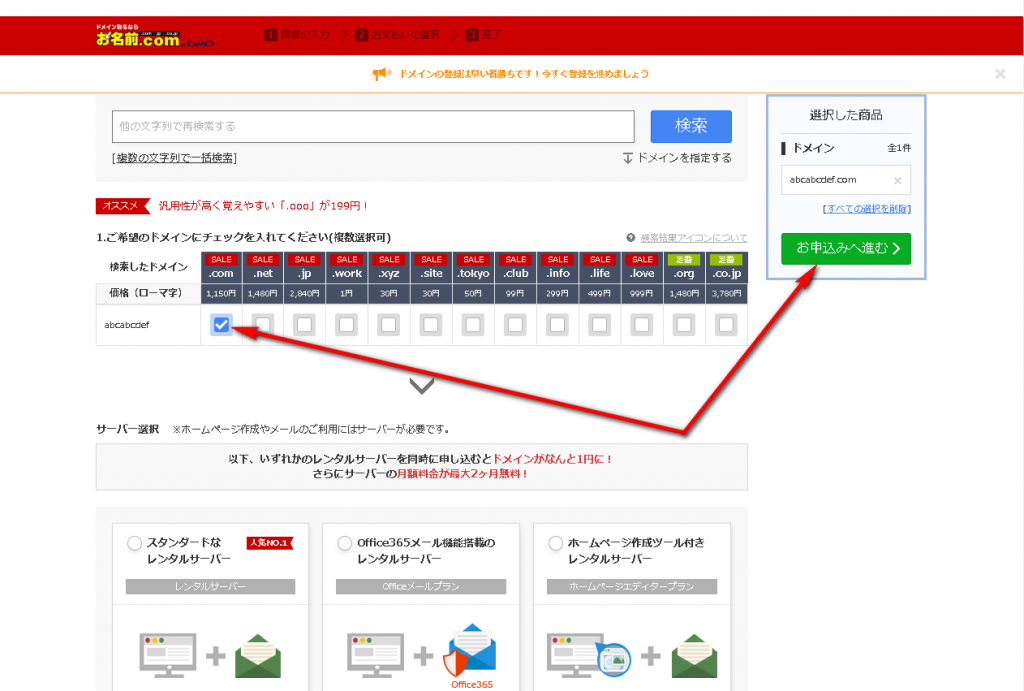
取得したいドメインのドット以降を決めたら、上記画像の右側、お申込みへ進むの緑色のボタンを押します。
申し込み内容上部のドメインの横に何年契約するのか?とチェックする部分があります。
画像では『.com1年登録』となってる部分です。
この部分はひとまず、1年登録で大丈夫です。
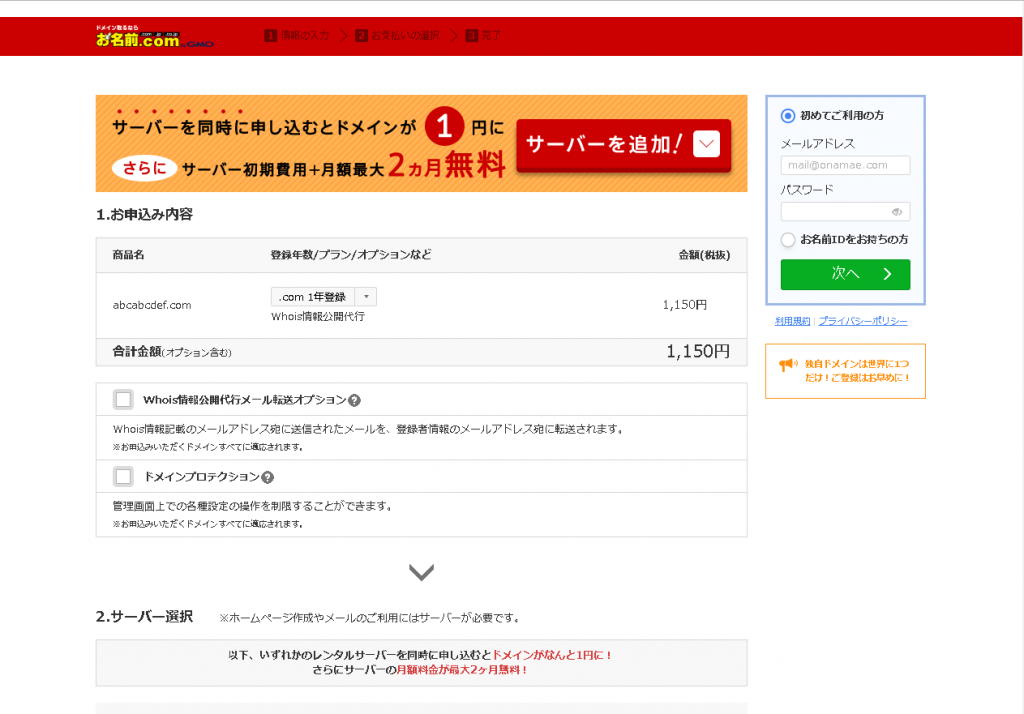
お名前.comのドメインをエックスサーバーで使うにあたり、初めてご利用の場合は、右側の『初めてご利用の方』を選択して次へ、過去に利用された事がある場合は、『お名前IDをお持ちの方』を選択します。
この下の方にある『Whois情報公開代行メール転送オプション』と『ドメインプロテクション』は、必要ですか?と私が指導させて頂いてるメンバーさんの中でもかなり質問が多いので、参考な程にお伝えしておくとこの2つは、チェックは必要無いです。
またその下のサーバー選択の部分も先ほどと同様、今回はXSERVERを利用しますので、何もしなくて良いです。
次の画面でお支払い方法を選択します。
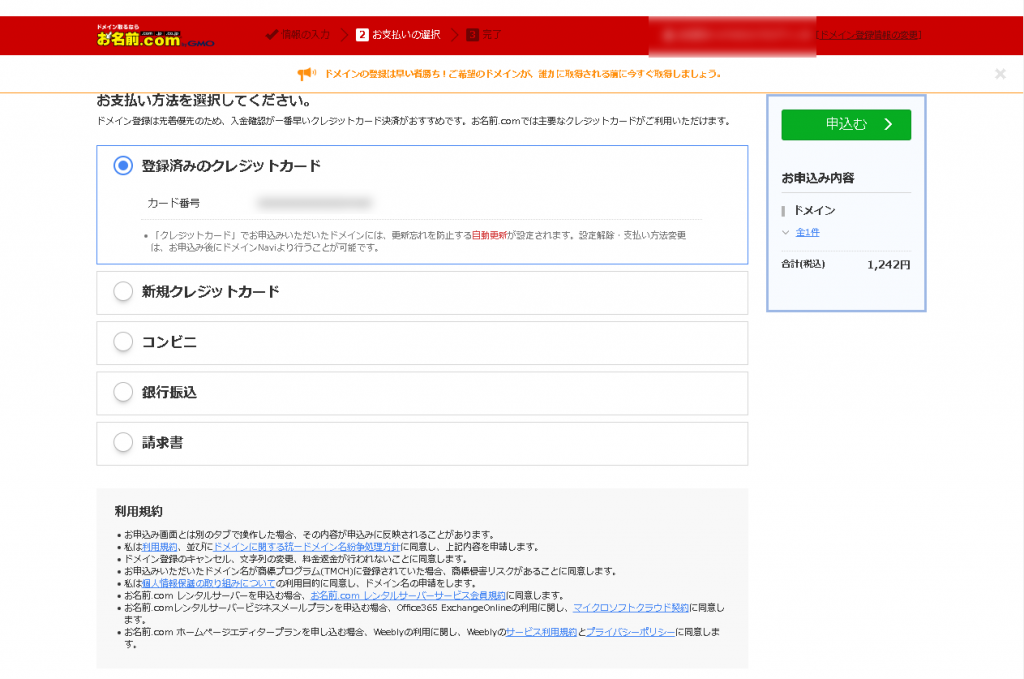
上記の画像では登録済みのクレジットカードというのが出てきていますが、私の場合お名前ドットコムをクレジットカード決済するので、この様に表示されています。
始めての場合は、新規クレジットカード、コンビニ、銀行振込、請求書と表示されます。
クレジットカードはデビットカードも対応です。
アドバイスで記載しておくと、カードをお持ちでは無いという場合は、デビットカードがあると便利です。
今後何かとアフィリエイトを行っていく上で、ネット決済が多くなってきますので、この機会にクレジットカード決済が出来ずに、いつもお金を振込やコンビニ払いにしてるという場合は、色々な手続きの費用をデビットカードで払える様にしておかれる事をオススメします。
支払い方法を決めたら、右上の申込むの緑のボタンを押してドメインを取得します。
お名前.com取得ドメインをエックスサーバーにネームサーバー変更
上記迄の行程でお名前ドットコムでドメインを取得はできるのですが、今度はお名前,comで取得したドメインにアクセスが来た時に、どのサーバーに転送して情報を取りに行くのかを設定して行きます。
ドメインを取ったばかりの時は、ネームサーバーはお名前ドットコムのサーバーになっています。
これをエックスサーバーで使うという設定に変えていきます。
まず、以下の図の、お名前.com Navi ログイン(右上)ボタンよりログインします。
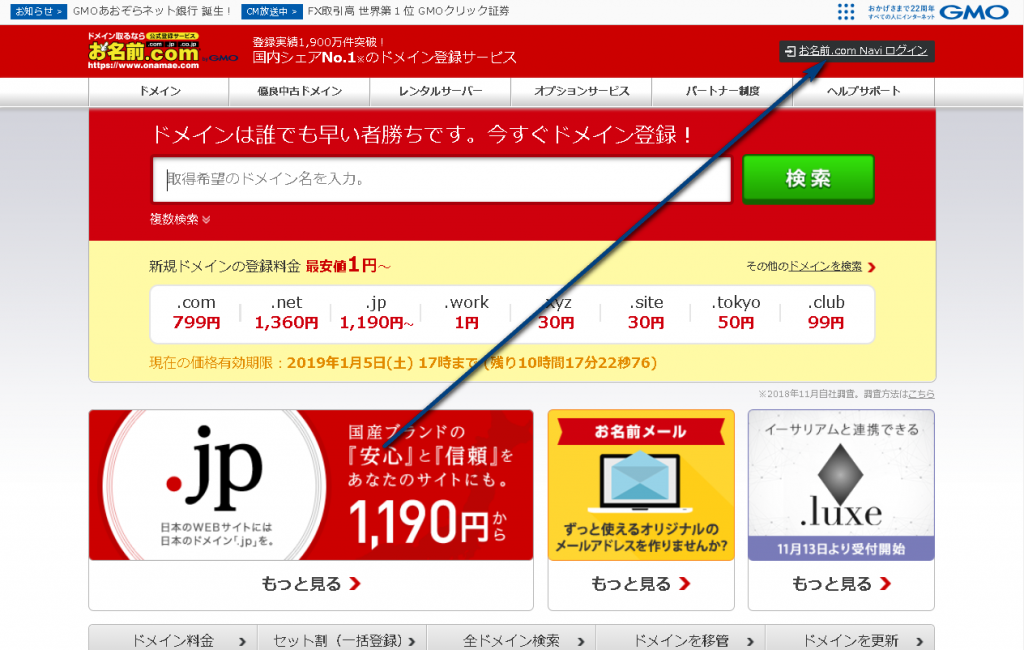
ログインしたら以下の図の上部赤枠部分(グローバルメニュー)のドメインのところをクリックします。
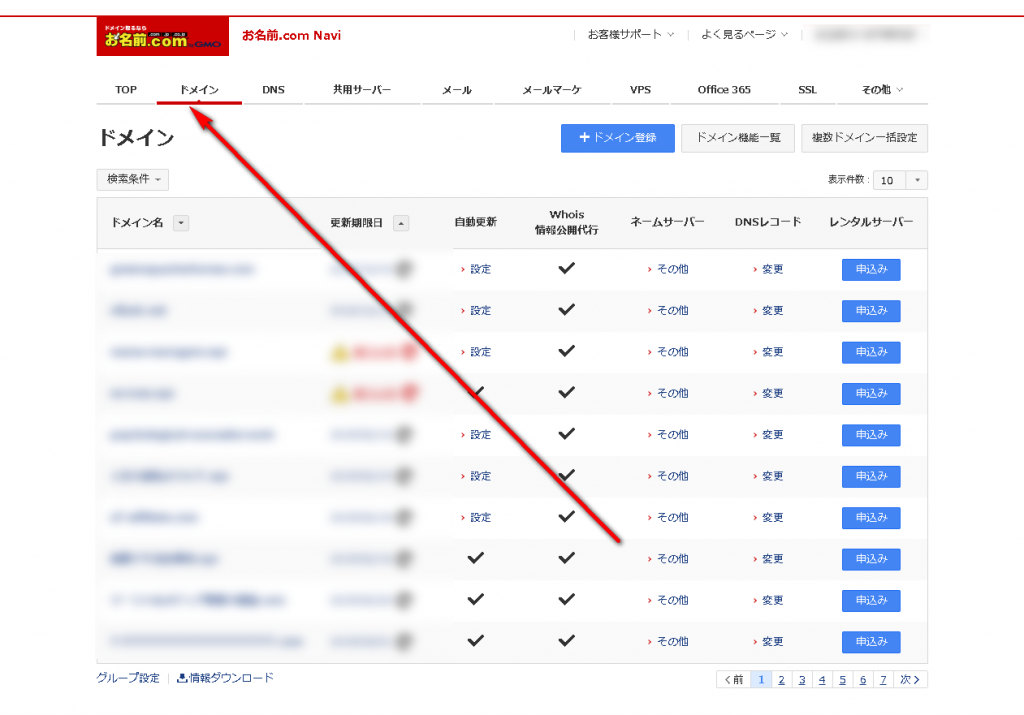
グローバルメニューをクリックしたら、以下の画像の様にドメイン一覧が見えます。(初めて利用してる場合は、この画面に1つだけドメインが見えています。)
以下の画像ではぼかしが入っていますが、以下の画像の様に、『ドメイン名』の列の先程取得したドメインの列のネームサーバーの部分(赤矢印の部分)をクリックして次のページに移動します。
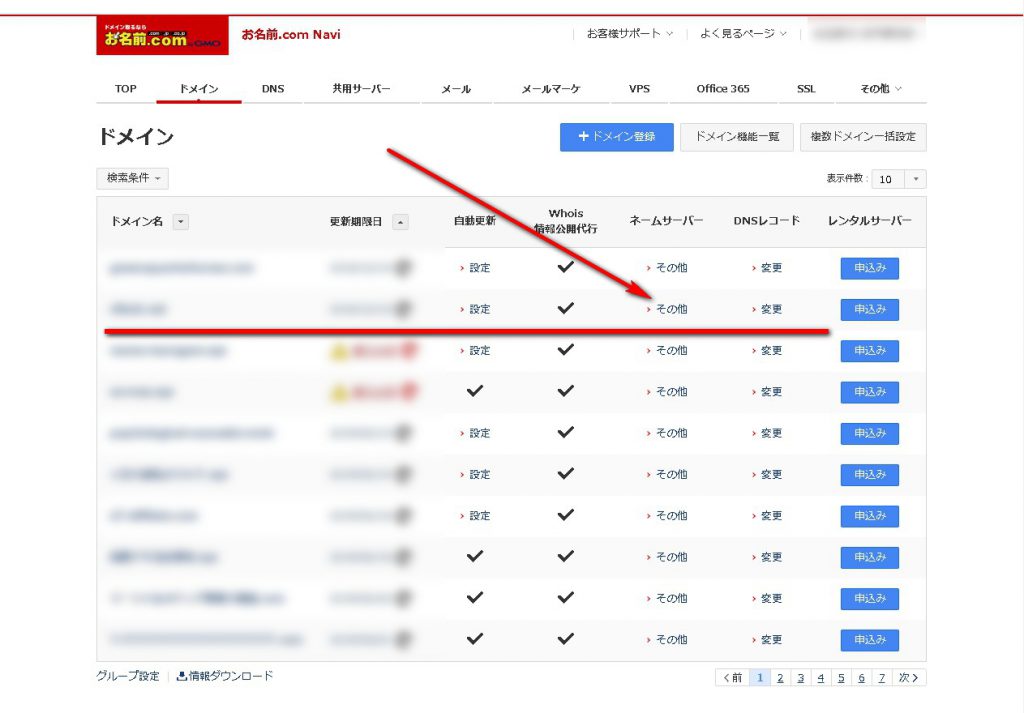
次の画面で以下の様な画面が表示されますが、画像赤矢印部分の、その他のタブをクリックして下さい。
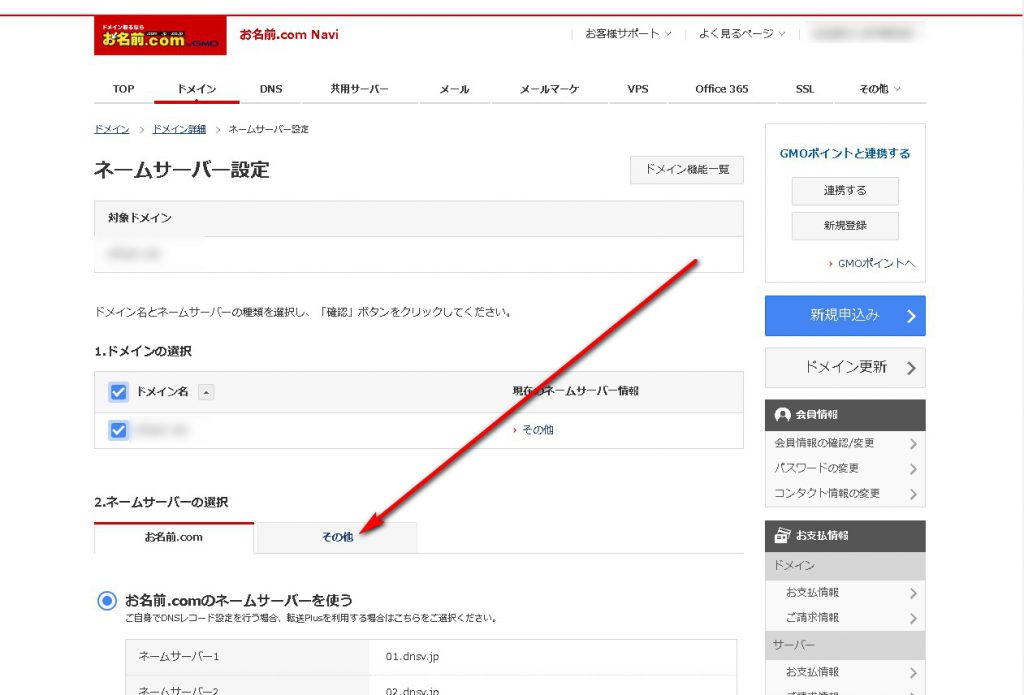
そして次の画面で以下の図の様になるのですが、ネームサーバーの選択をする項目の『その他』のタブ(赤矢印部分)のタブを選択します。
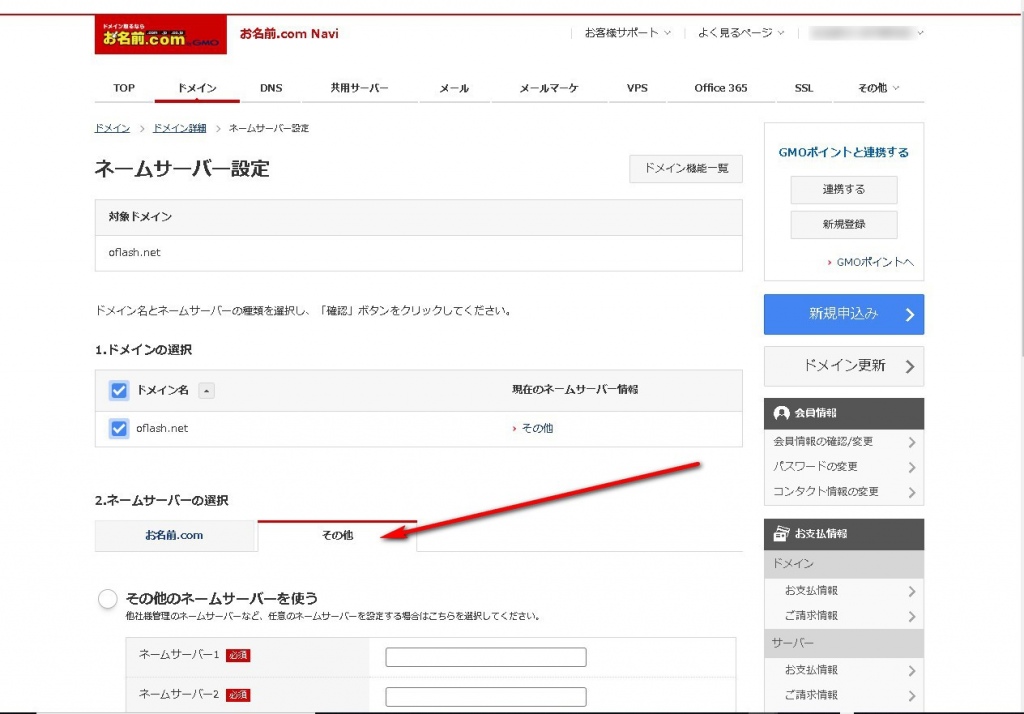
するとこの様にネームサーバーを入れる項目が最初3つ出ているのですが、①のその他のネームサーバーを使うの〇の中にチェックを入れて、以下②の矢印部分の小さい赤矢印の+(プラス)のマークを押してネームサーバーの入力する項目を合計5つにします。
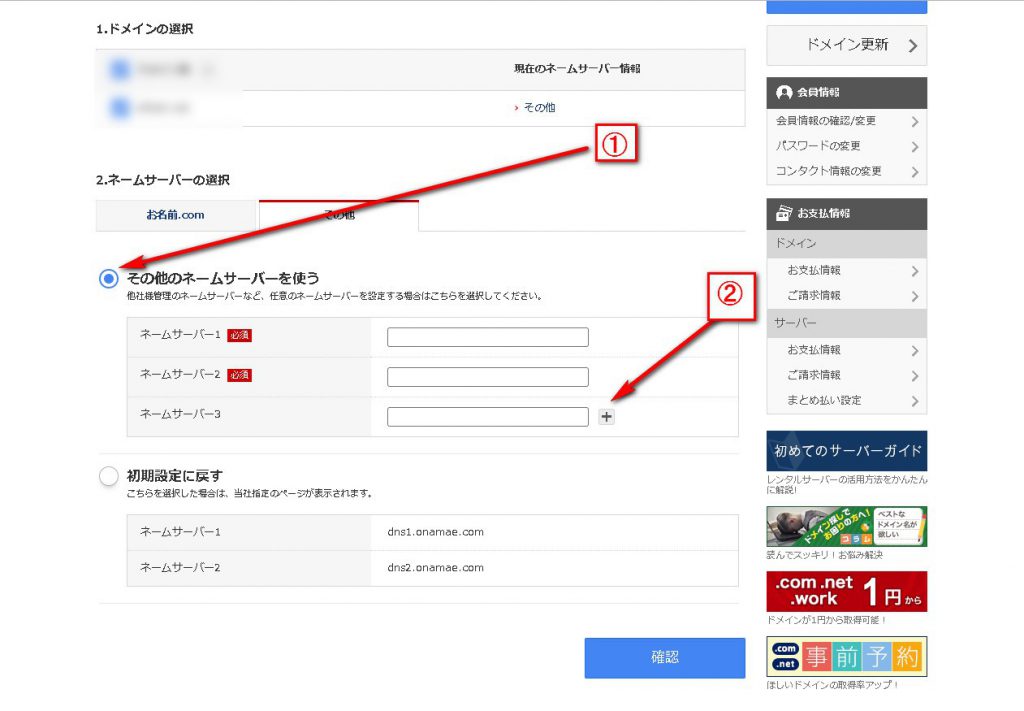
そして以下の図のその他のネームサーバーを使うの〇のチェックを入れる部分(赤矢印部分)にチェックを入れて、次に先ほど入力項目を全部で5つにした、ネームサーバー1~5迄の項目にそれぞれ、以下の文字を入れて行きます。
| ネームサーバー1:ns1.xserver.jp ネームサーバー2:ns2.xserver.jp ネームサーバー3:ns3.xserver.jp ネームサーバー4:ns4.xserver.jp ネームサーバー5:ns5.xserver.jp |
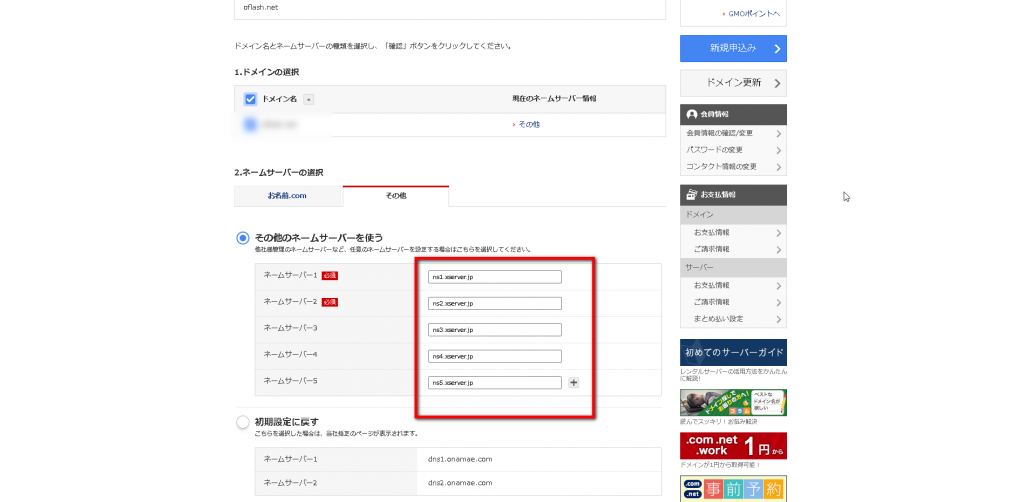
上記の画像の様になれば大丈夫です。
ここまで終わったら、以下の図の青いボタン確認を押して確認画面が出るので、さらに次の画面で設定を確定させて下さい。
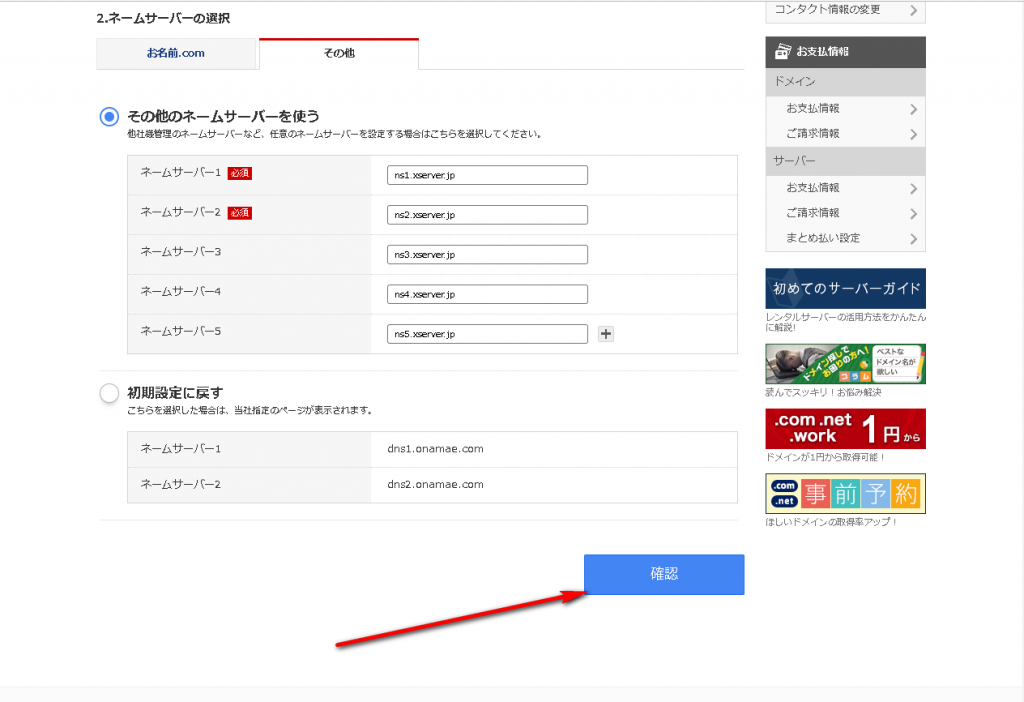
そうするとこの様なご確認の画面が出ますので、もう一度OKの青いボタンを押して設定を確定させて下さい。
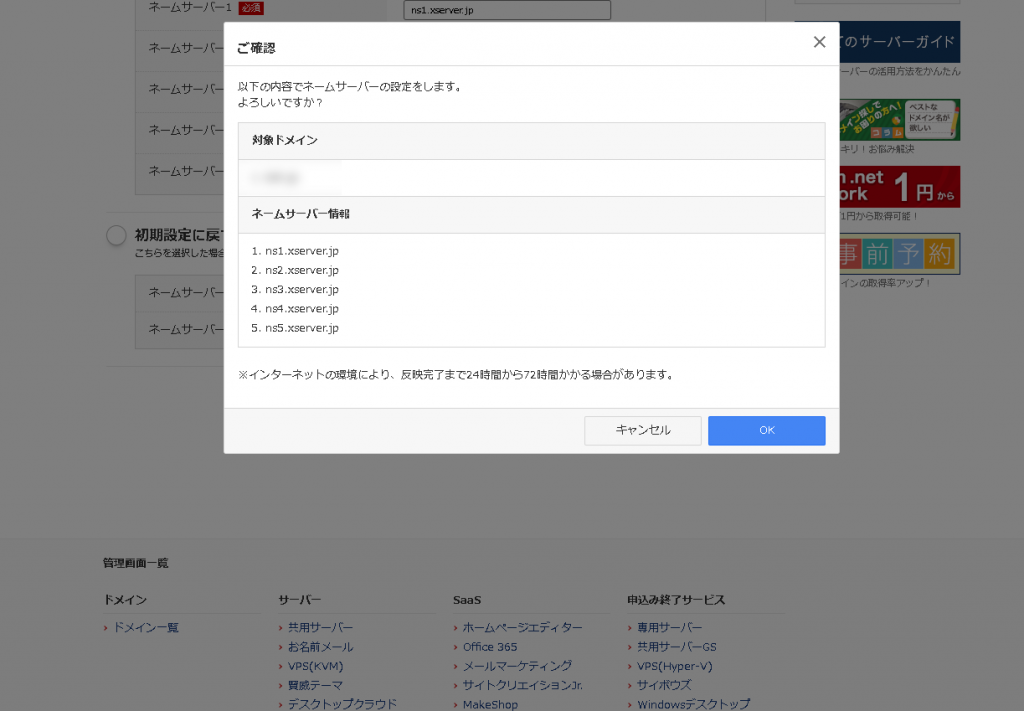
ここまで終わると、『お名前.comのドメインをエックスサーバーで使うからね。』というお名前側の設定が完了します。
画像で見るとかなり設定をしないといけなさそうに見えますが、始めての方でもゆっくり焦らずこの画面を見ながらやって行けば、設定自体は全然難しくありません。
お名前.com側の設定が終わったら、エックスサーバーのサーバーパネルを設定していく
お名前.comのドメイン設定後エックスサーバーのサーバーパネルに入って設定をして行きます。
まずは、DNSサーバーを設定して、訪問者さんがあなたのドメインにアクセスしてきた時に、Xサーバー迄は来て貰える様になっていますので、
『このドメインは私が使っていますよ。だから、このドメインにアクセスが来たら、回線を私に繋いで、この情報を表示させて下さいね。』
という設定を施して行きます。
もちろんこの段階でXサーバーのレンタルサーバーと契約してないという場合は、Xサーバーとお試しから契約をしておいて下さい。
契約のプランは始めの頃はX10の一番お安い料金プランで大丈夫です。
Xサーバーのサーバーパネルにログインします。
ログインした後、右側のこの部分にドメイン設定というのがありますのでクリックしてください。
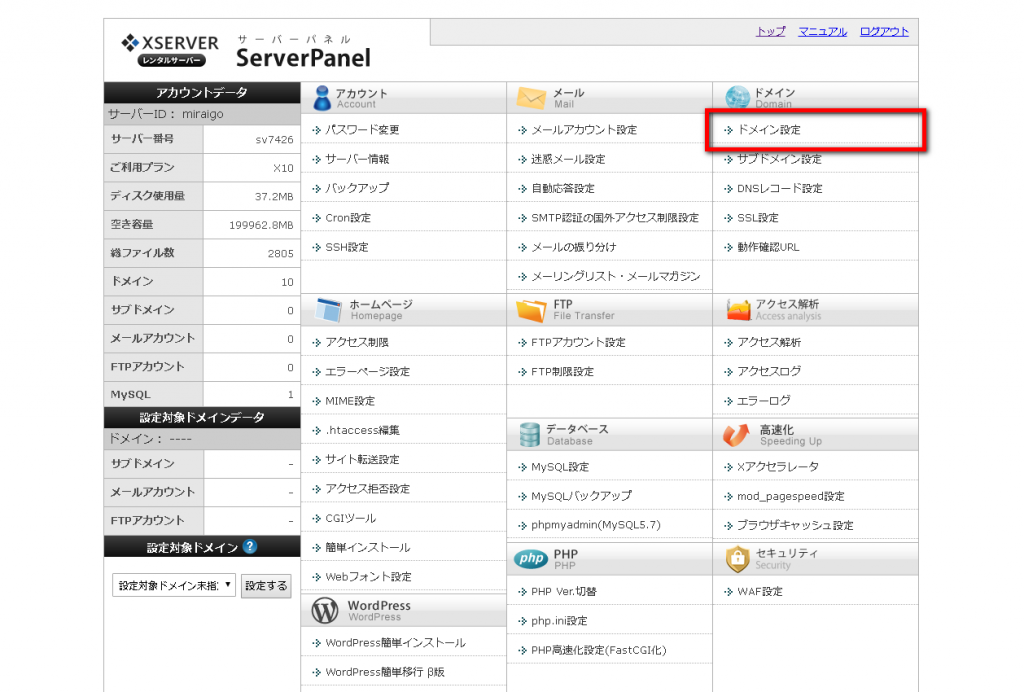
クリックした後、ドメイン設定の追加をクリックしてタブを切り替えて下さい。
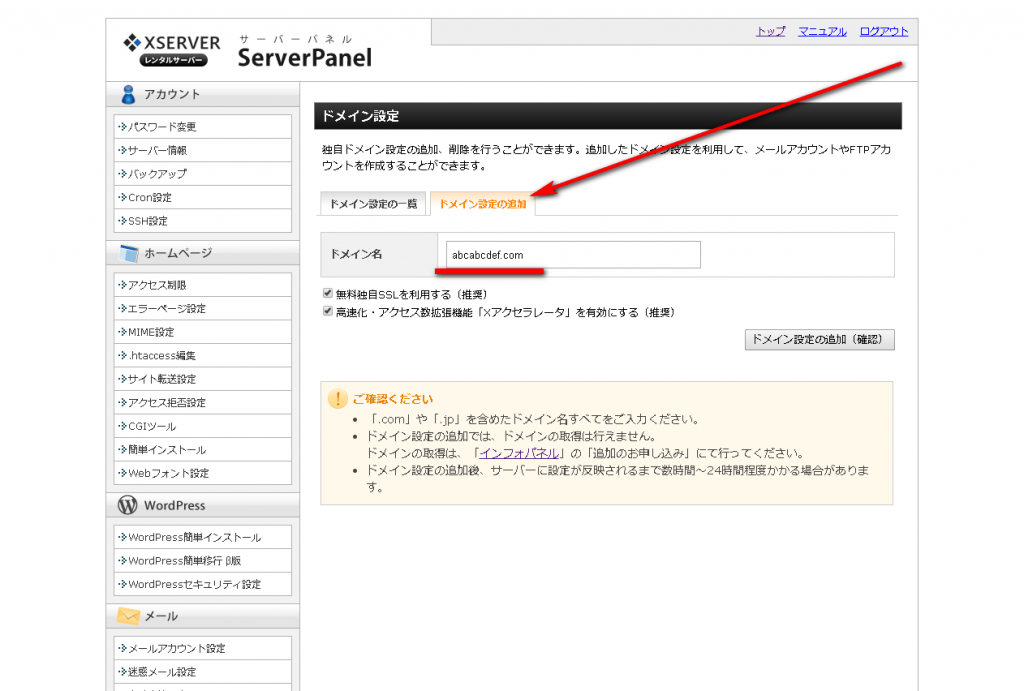
この赤線の様に、お名前.comのドメインをエックスサーバーで使える様に入力して行きます。
ドメインを入力した下の方にある『独自SSLを利用する』の部分と『高速化¥アクセス数拡張機能『Xアクセラレーター』を有効にする(推奨)の部分はチェックをしたままドメイン設定の追加の右下のボタン『確認画面へ進む』をクリックします。
以下赤い横線の部分にドメイン名、赤丸の部分は2つともチェック、そして赤い四角のボタン『確認画面へ進む』のボタンを押します。
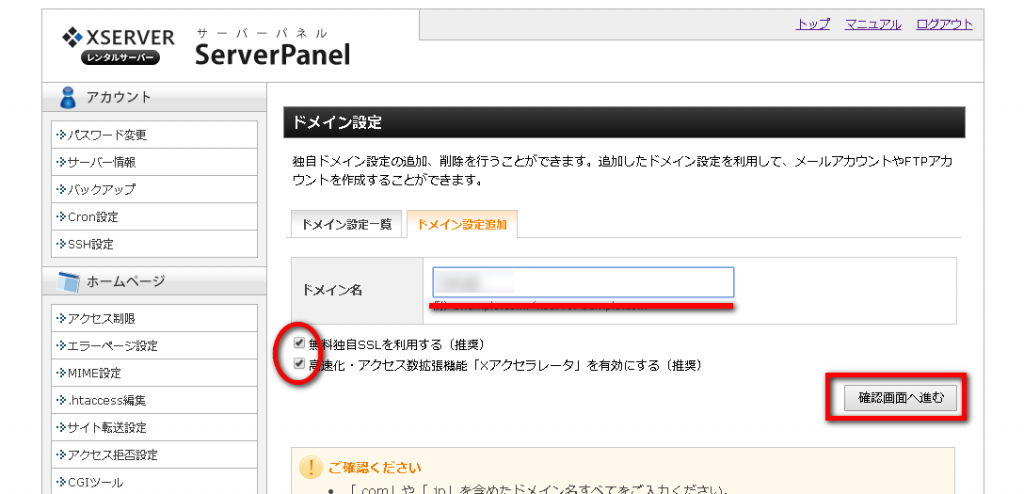
そうすると以下の様な画面が出ますので、右下の『追加する』のボタンを押して確定します。
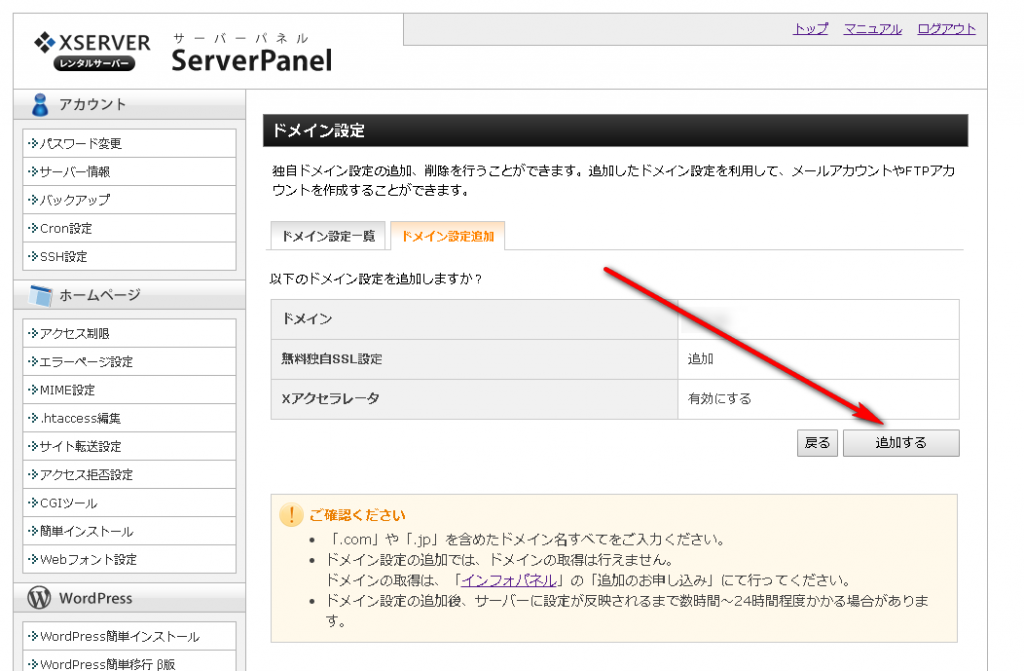
以下の画面が表示されたら、ドメイン設定追加はきちんと完了しています。
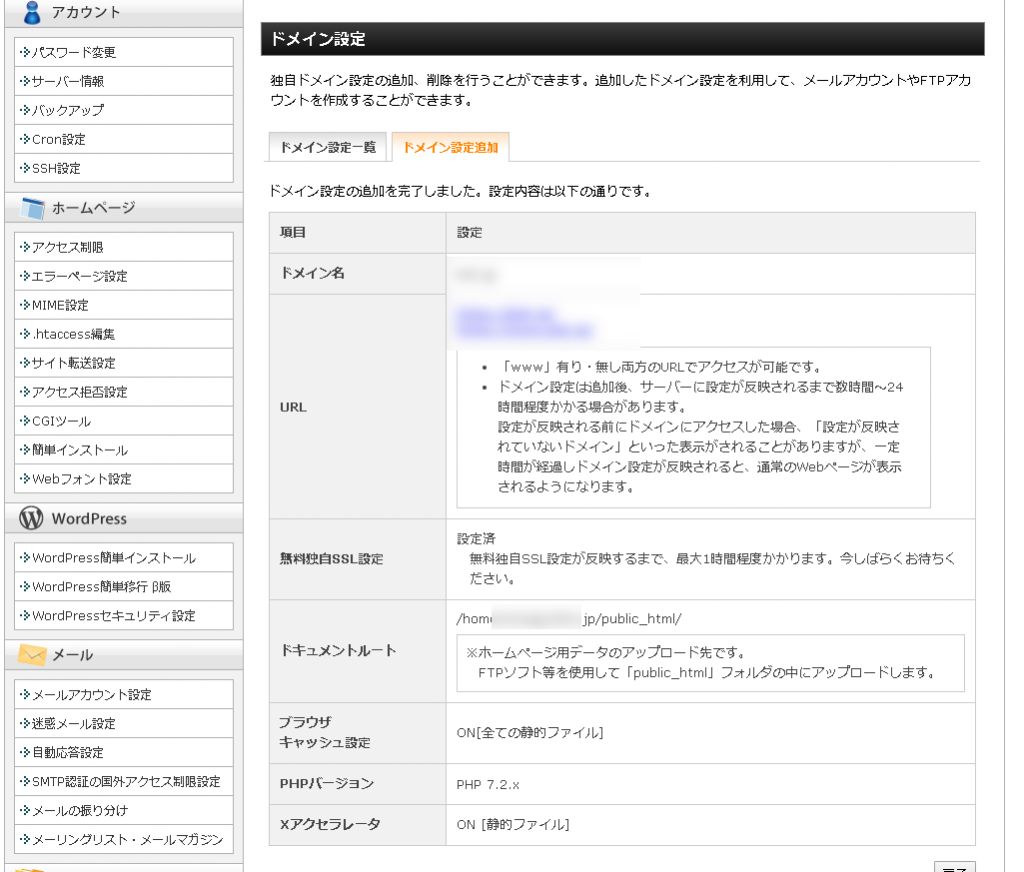
この時、お名前ドットコムで、ネームサーバーの設定をして、まだ時間が経ってない場合は、ネームサーバーの設定の浸透に時間がかかるので、まだ未完全の時があります。
その時はもう一度SSLを使う為の設定を行いますので、SSLできなかった場合は、後程以下にお進みください。
| ちなみにこの独自SSLというのは非常に大事な項目で、SSL設定をすると、サイトのURLがhttp⇒httpsに変わります。
httpsに変わる事で、
『このサイトは安全なサイトですので、クレジットカードの情報を抜かれてしまったり、個人情報が流出したりしない安全なサイトで、怪しくない安心して使えるサイトですよ。』
というWEB上の証明ができるようになります。 |
このhttpsは現時点では、検索エンジンからの評価が少し上がるとか上がらないとか巷では言われていますが、グーグルもSSL設定を推奨していますし、今後SSL設定してるかしてないかで、順位が変わってきたリする傾向が強くなるのではないかなと思います。
特にブロガー・アフィリエイターさん等で普段、お仕事としてブログやサイトで情報発信して活動してる場合に関しては、今後媒体を運用していく上で避けて通れない、初期設定の必須項目になりますので、設定を済ませておかれる事をオススメします。
エックスサーバーにお名前ドットコムで取得したドメインをssl設定して、失敗した時
上記のエックスサーバーのドメイン設定の際に、お名前.comでネームサーバーを設定した直後、まだ数時間~半日くらいの間(場合によってはもう少し時間がかかる時も希にあります。)で申請した際、ネームサーバーの転送量が少ないとエックスサーバーのssl設定が例外なく失敗します。
この時は後でSSL設定をすればいいのですが、Xサーバーがポンコツなのではなく、単にドメインのDNS設定というものは、そんなに設定して瞬間的に転送ができない仕組みだからです。
大体浸透する迄長い時で24時間前後かかり、ドメインを取得したばかりで、DNS設定もしたばかりの頃はそれまでドメインにアクセスしても表示できたりできなかったリ、かなり表示に不安定な状態が続きます。
ですので、ドメイン設定の際にSSL設定は失敗しなかったという場合は、ここは飛ばして次の行程に行って貰って大丈夫です。
それでは、エックスサーバーにお名前ドットコムで取得したドメインをssl設定して、失敗した時のやり方を具体的に解説していきます。
上記画像のSSL設定の部分をクリックします。
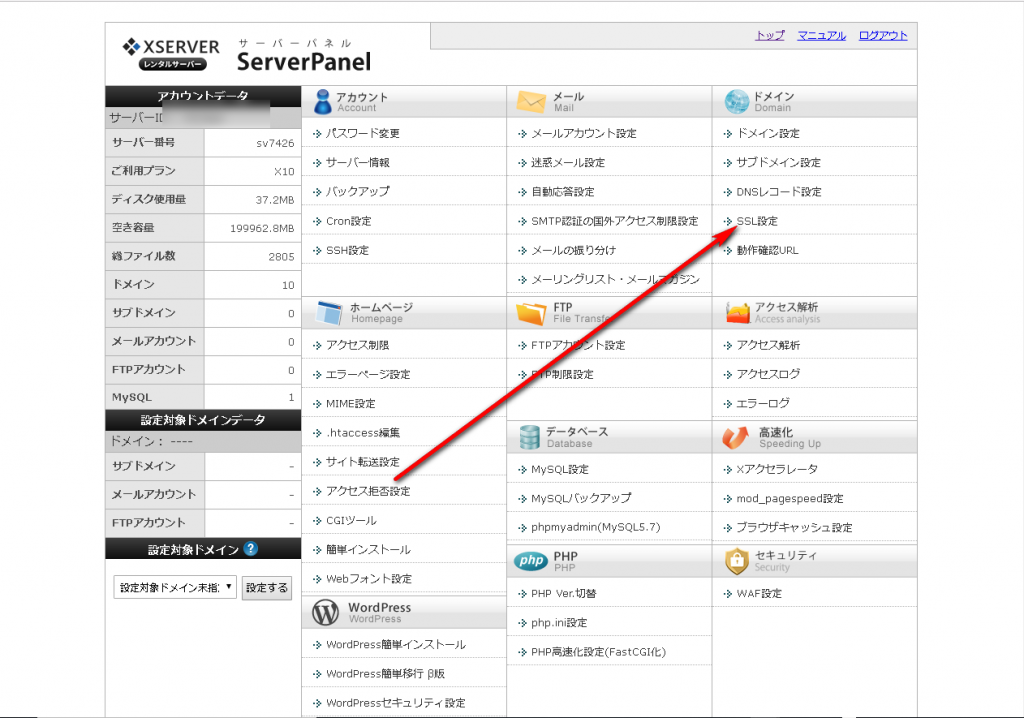
該当のドメインの『選択する』の部分をクリックします。
(以下の画像では独自SSLの部分が1個になっていますが、失敗してる時は0個になっています。)
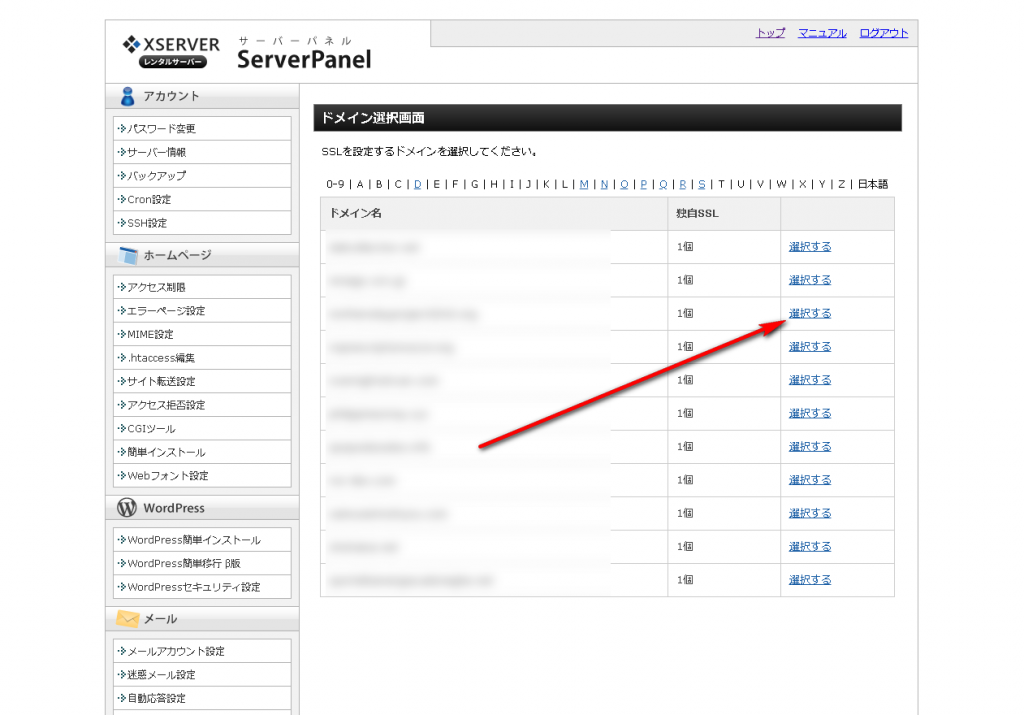
次の画面で、以下赤矢印部分の『独自SSL設定の追加』のタブをクリックします。
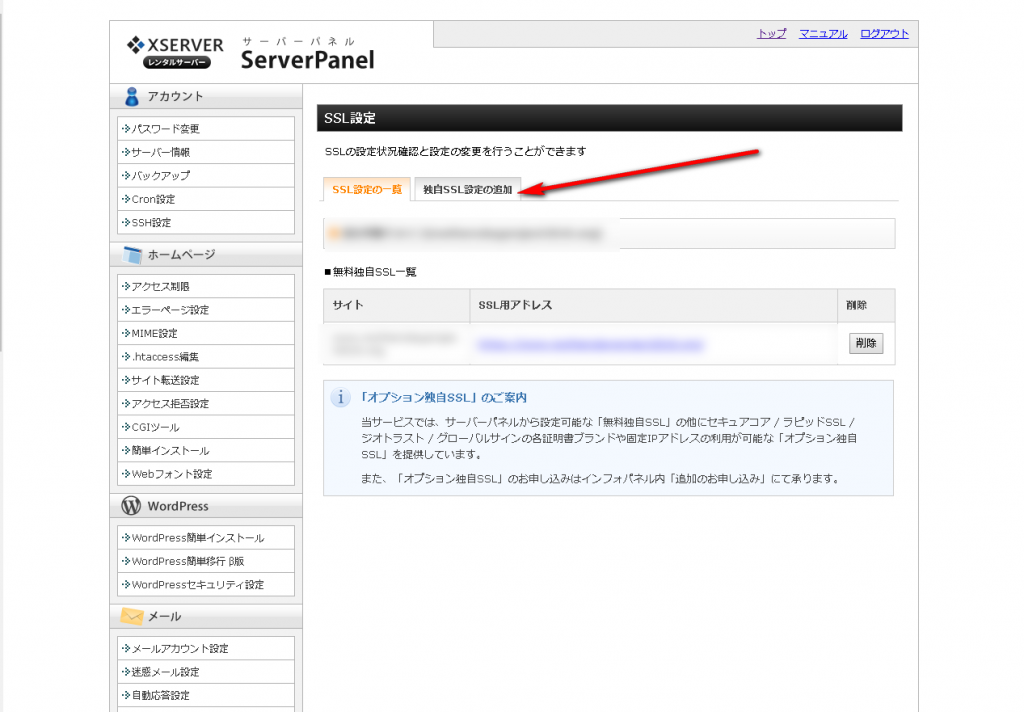
そして次の画面で設定するのボタンを押して設定完了となります。
これだけでXサーバーのSSL設定は完了です。
通常他のレンタルサーバーだと、始めての人にはこのSSLの設定は、かなり難しい設定を行う必要があるのですが、このあたりのお名前.comのドメインをエックスサーバーで設定する方法も簡単ですし、サーバー自体の性能もスペックもかなり良いですので、かなりその辺りはXサーバーの強みだなと思います。
お名前.comで取ったドメインを使って、エックスサーバーにワードプレスをインストール
ここまで完了したらいよいよお名前.comのドメインをエックスサーバーでワードプレスインストールとなります。
ワードプレスは、実はデータを保管するデータベースと、ワードプレスを通常他社のレンタルサーバーだと2つの両方をインストールして管理して行かなければいけないのですが、Xサーバーはデータベースは自動で出来上がってしまうサーバーになっています。
この会社ほんとにサーバーの価格は他と比べると少し高めの設定ですが、この会社と対決して便利さや使い易さ、性能、問い合わせの電話サポート等、勝てる会社って無いんじゃないかな?と思う位コスパ的にも優れています。
他の企業のサーバーをお使いで、今使ってるところどうなんだろうなぁ、微妙だなぁと思うならXサーバーでWordpress等を一度使って比較してみられる事をおすすめします。
では具体的にワードプレスをインストールして行きます。
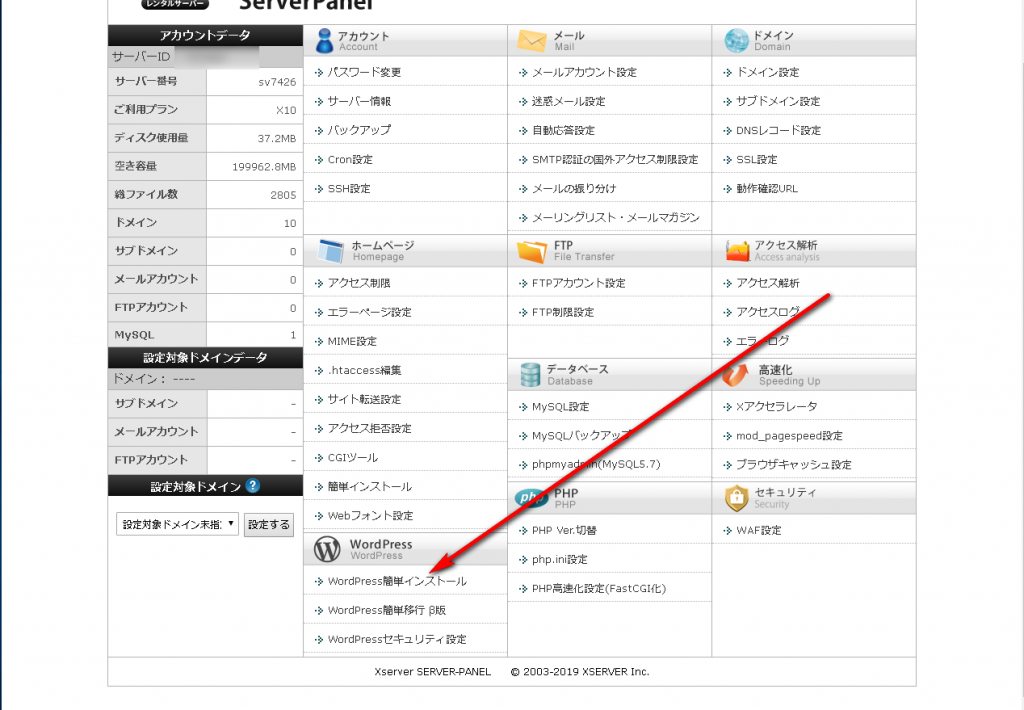
お名前.comのドメインでエックスサーバーにワードプレスをインストールする時は、Xサーバーのサーバーパネルから以下の図の『Wordpress簡単インストール』をクリックします。
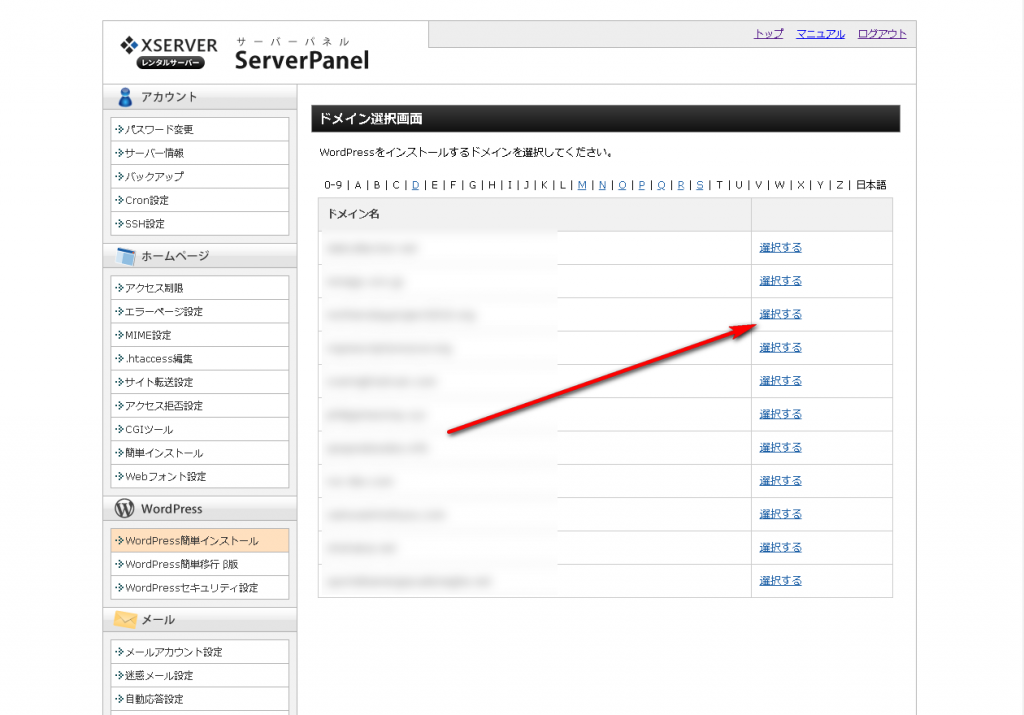
次に、以下の画像の様にワードプレスをインストールしたいドメインの列の『選択する』をクリックします。
そして次の画面でWordpressのインストールをクリック。
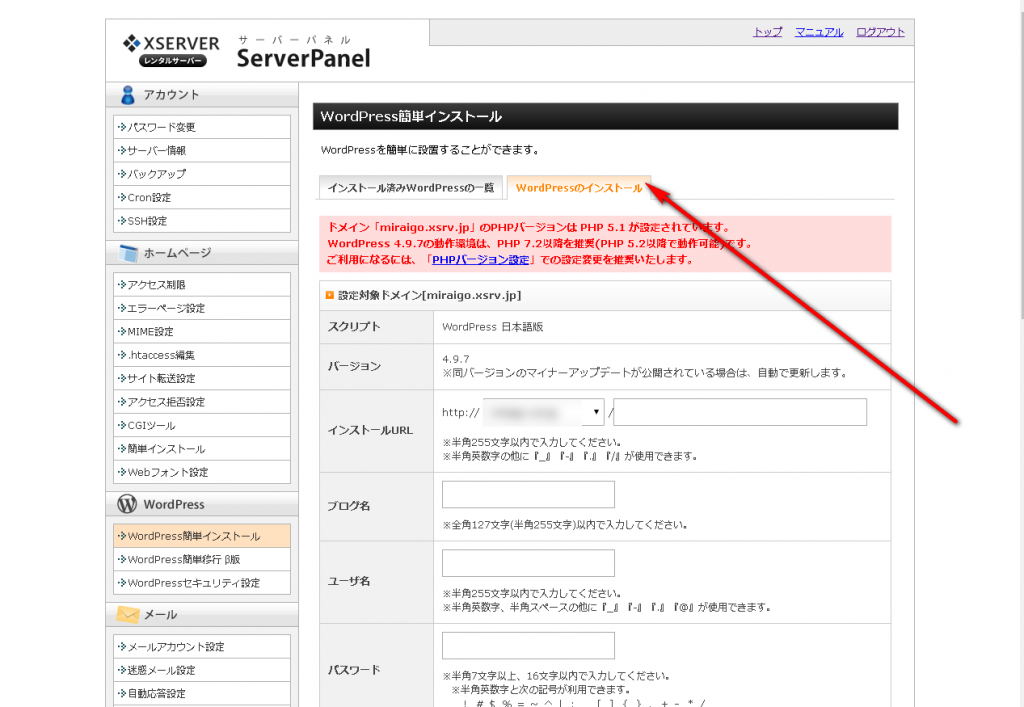
以下の様な画面になりますので、情報を入力して行きます。
※上の画像の上部ピンク色の部分の様に、PHPのバージョンが最新でないという表示が出る場合があります。
特に何かPHPのバージョンを変えてはいけないという事が無い場合は、最新のものにしておいて下さい。
特に何かある時ってどういう時なのかな?とよく分からない時は、特にPHPをある一定にしておかなければいけない状態では無いですので、よくわからない場合は最新のものにしておかれる事をお勧めします。
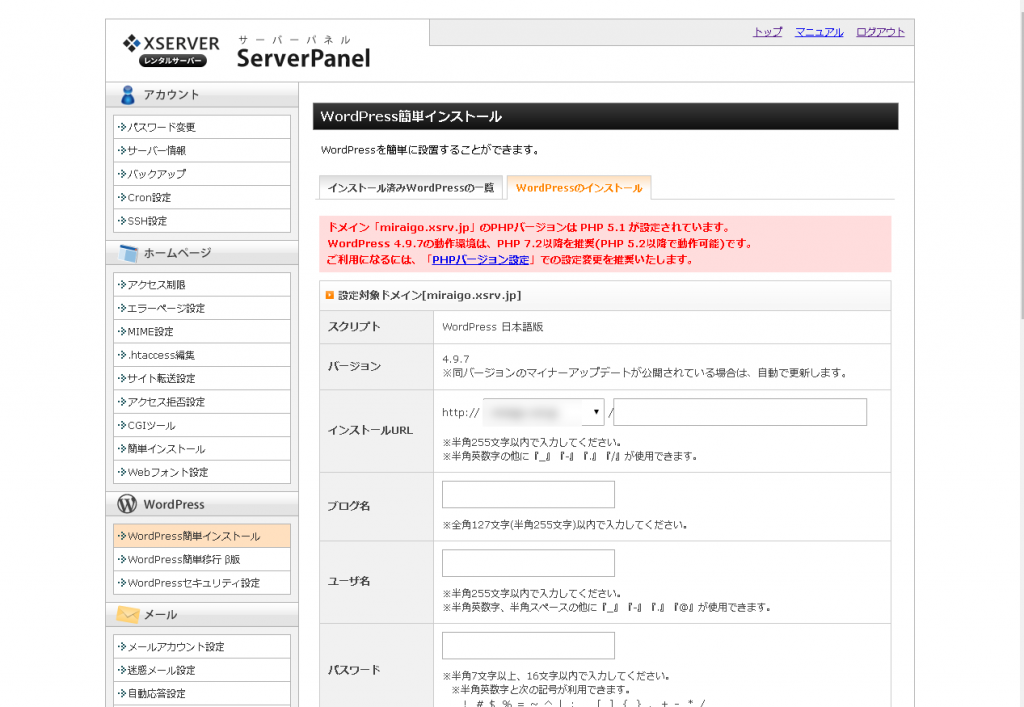
良くありがちな間違いをお伝えしておくと、インストールURLの部分に指定したドメインと、その後の空白の入力項目がありますが、
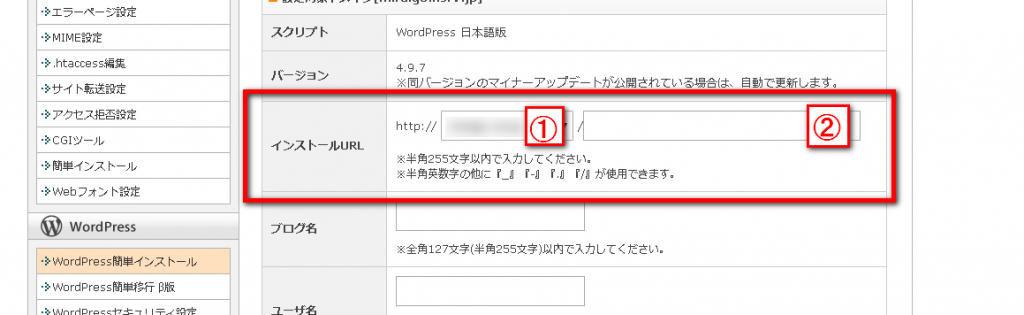
基本的には、1にはドメインを入力しますが、2の四角の部分には何も入れなくて良いです。
補足でお伝えしておくと2に入力する時はどういう時かというと、例えば始めにabcabcdef.comで、映画のサイトを運営してたとして、ホワイトハットで運営してるというのが条件になりますが、DVDを販売するサイトを運営したいと思ったとします。
映画のサイトと種は少し違うので、種専門のワードプレスをインストールしたいなと思った時に、2の部分に『dvd』と入れると、同じドメインを使って2つ目のWPがインストールでき、アドレスは、
abcabcdef.com/dvd/
になり、abcabcdef.com/にもWPがインストールされてるし、abcabcdef.com/dvd/にもWPがインストールされていて、abcabcdef.com/とabcabcdef.com/dvd/それぞれにWPがインストールされているという状態になります。
ですのでそういった1つのドメインで2つのサイトを運用する様な体制を作りたいという時以外は、特殊な場合を除き2の部分は空白で大丈夫です。
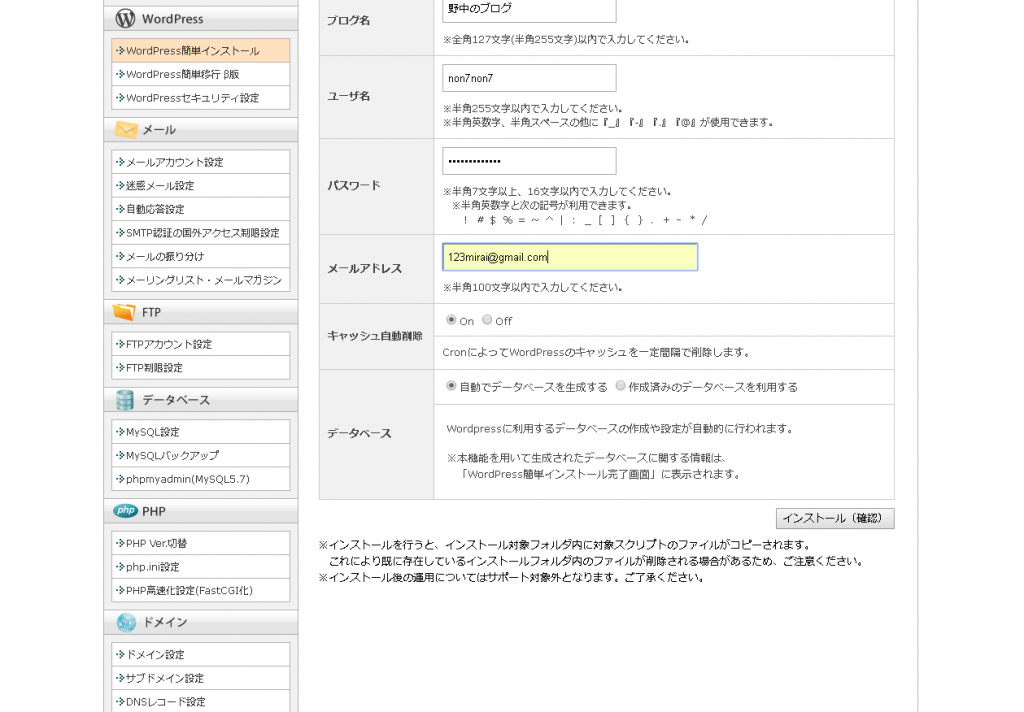
【ブログ名の部分について】
ブログ名の部分についてですが、後からでも変える事ができます。
記事を書いた後にブログ名をコロコロ変えるのは、検索エンジン的に良くないですが、まだ記事を書いて無い状態であれば、ワードプレスのブログ名をインストール後、記事を書いて行く前にブログ名を変える事はできますので、ここでブログ名どうしようかな・・・と悩んでしまうのではなく、『野中のブログ』とか何か適当な名前を付けてインストールを済ませて下さい。
【キャッシュ自動削除】
特に何もしなくて良いです。(Onの最初の状態のままでOK)
【データベース】
データベースの項目は、基本的にデータベースがもうこれ以上作れないという時以外は、何も設定せず『自動でデータベースを生成する』のままで問題ないです。
全ての項目の入力等が完了したら、最下部のインストール(確認)のボタンを押して、次の確認の画面でインストールを押せば完了となります。
後は、https://あなたが指定したドメイン/wp-login.php?loggedout=true
に、直接アクセスして、メールアドレスとパスワードを入れるとログイン可能となります。
この後ワードプレスの初期設定等はありますが、ひとまずこれで、お名前.comでドメインを取り、エックスサーバーでワードプレスをインストールして使える状態が無事インストール、設定完了となります。
お名前.comでドメイン取得、エックスサーバーで使う方法のまとめ
お名前.comのドメインをエックスサーバーに設定してSSL設定する方法が、以外と実際やってみると、凄く簡単だったと思います。
Xサーバーは昔からある老舗のサーバー会社で、一見コストだけを見ると、他のサーバーの方が安く見えがちになりますが、WPのバックアップのしやすさや、ドメインプレゼントキャンペーン、サーバーのスピードが速い事によるSEOの観点等総合的にさまざまな観点から見ても入会して使って損の無いサーバーになっています。
また通常のサーバーでは、独自ドメイン〇個迄と複数サイトを運用する時は天井の数が決まっているものですが、お名前.comでドメイン取得してエックスサーバーで使うのをきっかけに使い始めると、今後アフィリ活動していく中で、ドメインを無制限に追加していく事ができます。
更にX10で200GBのデスクスペースがあり、これだけでもかなりのサーバースペースですが、足らなくなったら、追加で要領を足していくという事ができます。
通常他のサーバーだともう1サーバーを別途契約しないといけない事を考えると、Xサーバーをメイン使いしていくのが一番ベストになって来ますので、もし今までXサーバーを体験した事が無いという場合は、この機会に試されると、サイトの表示が遅かったリ、頻繁に落ちたりする悩みも解決していきますので、非常に良いですよ。





