
エックスサーバーにワードプレスをインストールするのは、非常にニーズが高く、ほぼほとんどの人がWPを使用していますから、アフィリエイトを運営していく中で、必要不可欠になっています。
そこで今回は、エックスサーバーにワードプレスをインストールするのが始めてで、どうやってやったら良いのかよく分からない、ちゃんとできるか不安、という場合に役立てるよう、手順をどのブログやサイトよりも分かりやすくあなたの日々の作業を応援できるように私の経験や体験、知識を交えてご案内、ご説明して行きます。
この記事をチェックしていく事で、あなたはエックスサーバーのワードプレスのインストールをしっかり済ませる事ができます。
また更に、このエックスサーバーのワードプレスのインストールのページの色んなところにアフィリエイトで確実に稼いで収益を上げて行く為の、エッセンスを存分に詰め込んでいますので、あなたのスキルアップに繋がり、また報酬アップに繋がります。
早速以下までしっかりご覧になって下さい。
エックスサーバーにワードプレスをインストールする前に、まずはサーバーを無料で試そう

エックスサーバーにワードプレスをインストールされる際、まだサーバーに契約してないという方も多いと思います。
アフィリエイトを行っていく上で、SEO等の観点で考えると、ブログやサイトが高速表示される事は非常に大切で、上位表示取れないとブログやサイトを作っても仕事として考えると意味が無いです。
じゃあどこが良い?となると数あるサーバー会社、VPSや安いプラン等色々どの会社もメリットを打ち出していますあが、私も数々のレンタルサーバーを契約した中で、(今も複数の運営会社と契約していますが)XSERVERが一番高速で性能が良く、また使い勝手が良いので、XSERVERを最初から使っておくのが最も効率が良いです。
エックスサーバーでワードプレスのインストールだと最初フル機能を、10日間無料でお試しして使い方や動作を確認する事ができます。
また支払いは期限が来た10日後で良いので、無料期間で利用してどんな感じなのか、ドメイン設定をしてブログを作成して試用できますので、実際契約の際も安心して契約する事ができます。
また契約の際は、クレジットカード決済での支払いができれば、1ヶ月の期限単位で更新でき一番良いです。
一番安いプランだと毎月1000円ずつの引き落としで、エックスサーバーのワードプレスのインストールをしてブログを構築していく際ずっと、利用する事が可能になります。
アダルトサイトや犯罪に該当する様なコンテンツ、公序良俗に反するコンテンツ等を運営したいという場合でない限り、問題ないですので、アフィリエイターさんやフリーランスでネット集客をする事が収入源という場合は、運用していくブログやサイトは、エックスサーバーでワードプレスのインストールして間違いないです。
無料期間経過後のXSERVERの料金 実はコスパ抜群

XSERVERは、他のサーバー会社と比較すると、値段の面だけ見ると少し高めでレンタルサーバーとして提供されてる会社です。
値段だけを見てしまうとプレミアム的なサーバー会社に見えて、他社のサーバーの方がコスパ的によさそうに見えるのですが、アフィリエイト等事業としても取り組めるビジネスを展開したいという場合は、エックスサーバーでワードプレスをインストールすると高速で表示できますし、性能も良く最近ではSSL化も通常であれば1ドメイン1000円位かかる費用が、無料で行える様になっています。
沢山のサイトやブログを作るアフィリエイターに取って、SSL化を実行する際、手続き費用が無料というのは、ものすごくコスパが素晴らしいです。
またSSLの設定に関しても他社でSSL設定をしようとすると、色々設定が難しかったリするのですが、XSERVERになると、プルダウンメニューを1つ切り替えて保存するだけでSSL化してくれるので、このSSLの難しくややこしい設定を対処する必要も無く簡単に設定できてしまいます。
このあたりのコスト面を考えると少しだけXSERVERが他社と比べて割高感があっても、実際使ってみるとすごく安いなと感じて頂く事ができ、十分に元を取る事ができます。
また、ドメインの登録数も制限が無く無制限に登録できる、というのもアフィリエイターには凄く嬉しいところです。
実際長年アフィリエイトをして行くと、沢山のドメインを管理する事になる事が多いのですが、ドメイン登録数の制限があると非常に使いづらいです。
どのドメインをどこのサーバーで管理してると記録しておく必要がありますし、沢山のサーバーを抑えれば抑える程、管理も大変です。
またエックスサーバーのワードプレスのインストールの際、必要となるMySQLもプランによって使える数は変わって来ますが、かなり多めにXSERVERでは使う事ができるようになっていますので、アフィリエイターさんやプロブロガーさんの利用者さんもものすごく多いです。
月間PVを伸ばしたいという場合、検索エンジンで上位を取りたいという場合、特にアフィリエイトをやっていたら、この2つができなければSEOからの流入はほぼ無いですので、はほぼ収入にならないです。
従ってSEOを駆使して上位表示して稼ぎたいなら、この2つは無視する事ができないポイントです。
あと、最初エックスサーバーでワードプレスをインストールする為に、安いプラン(X10)でスタートしても、要領がいっぱいになってきたら、要領を徐々に拡張していけます。
もちろんバージョンアップする際は、有料で料金アップにはなりますが、他社であれば要領がいっぱいになってきた時に、借りてる領域をすでにアップしてるデータを置いたまま、領域を拡大していく事は出来ないので、何機も借りる必要があります。
とある所では私の場合、要領の関係で同じ会社で私自身、3契約重複して契約してたりします。
しかし、エックスサーバーでワードプレスをインストールしたらその後はその必要すら無いですので、このあたりも非常に便利で最初からXサーバーにしとけばよかったな・・・と思う位です。
ですから今まだアフィリエイトの入門レベルでビギナーだからとか思わずに、後から引っ越しするのもかなり大変ですので、最初からエックスサーバーでワードプレスをインストールしとくのが無難です。
Xserverはセキュリティ面も万全で、サイト運営をどうしようかな?と思ってしまう報告も無いですし、電話でのお問い合わせも非常に親切に対応して貰えますので、あなたが実際WPを立ち上げた場合、快適なブログライフを楽しむ事ができます。
アフィリエイターにとっては、エックスサーバーでワードプレスをインストールして使うのがもっとも業務に適した、スタンダードなレンタルサーバーになります。
サーバー選びどこにしようかな?と思われてる様であれば、XSERVERで迷わず契約してしまってオッケーです。
エックスサーバーにワードプレスをインストールするには、ドメイン設定の事前準備が必要

エックスサーバーにワードプレスをインストールしていく際、まずドメインが必要になります。
ドメインに関しては、最初から割り振られる初期ドメインを使って、エックスサーバーでワードプレスをインストールする事もできますが、これだとドメインの料金はかからないものの、XSERVERから引っ越ししたくなった時等に引っ越しできなくなったりするので、独自ドメインを取得なさるのがお勧めです。
ドメイン選びのポイントちなみに余談ですが、最近xyz等の安いドメインがありますが、アフィリエイターが量産の為に一部の方が取りまくるせいか、最近安いドメインでSEO対策しても全然上がらない現象が起こる事が多々あります。
1年位更新しても検索順位がうんともすんとも言わないと辛いので、無難な、.comや,biz、.netそれから.org、.infoやjpドメインがオススメです。
ドメインはどこで取得しても良いのですが、もしまだドメインを取得してなかったという場合は、マニュアル並みに詳しく記載してますので、以下のページの手順でお名前.comで取得なさってみて下さい。
ドメインを用意したら、XSERVERで使うという申請(ネームサーバーの変更)設定も済ませておいて下さい。
ネームサーバー設定等も下記のページで記載しています。
ネームサーバーを設定したら、ドメインをSSL化するのがお勧めです。
このSSLに関してはグーグルも推奨していて、XSERVERの場合無料でSSL化することができます。
SSL化すると、認証局から【このサイトはセキュリティもしっかりしてて、怪しいサイトではなく安全です。】という証明を貰えるのですが、URLの横にこの様に鍵がかかったマークが表示されます。
具体的にはグーグルクローム等ではこの様に表示されます。
【SSL設定をしてる場合のURL】
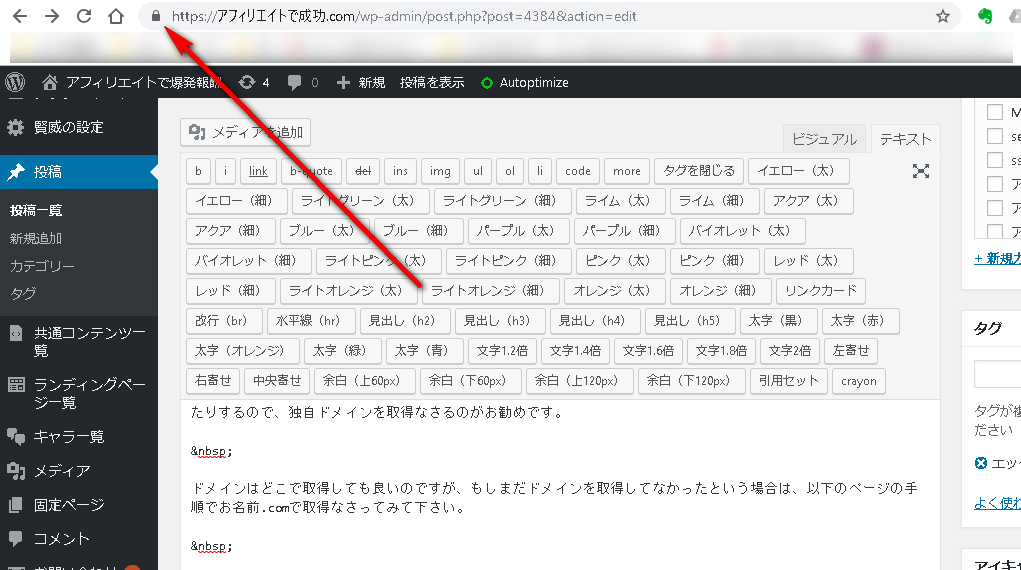
【SSL設定をして無い場合のURL】
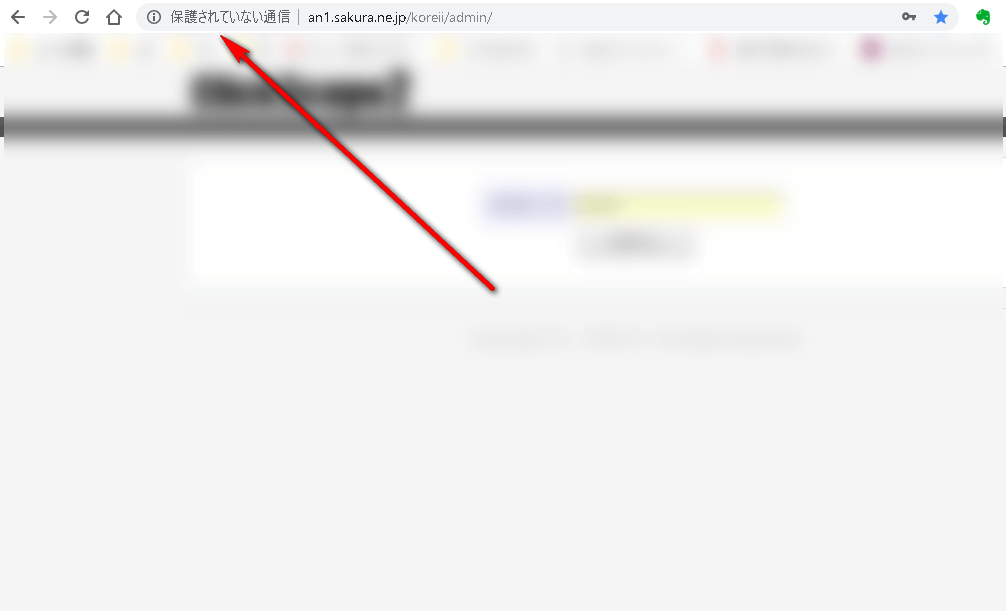
この様にグーグルクロームの場合、SSL設定済みの場合は、鍵マークが出ますが、SSLの設定が済んでない場合は、びっくりマークとともに、保護されてない接続と表示されてしまうので、訪問者は保護されていませんなんて表示を見ると、それが理由で心配になってしまう訳です。
その為、SSL設定をした方が良いのか?しない方が良いのか?というと、SSL設定をして早くURLをhttps://に切替た方が絶対良いです。
企業サイトや商用サイトなら尚更、SSL化しない事は、マイナスにしかなりません。
特にSSL設定は通常他のレンタルサーバーだと、別途SSLするのにお金がかかりますが、XSERVERなら無料でできます。
SSL設定する迄の一連の設定方法に関しては、上記でご紹介した、【お名前ドットコムのドメインをエックスサーバーでSSL化して使う方法】の記事の中でご案内していますので、SSL設定が終わってないという場合は、上記URLをご確認なさって下さい。
そしてSSLの設定が済んだだけでは、まだエックスサーバーでワードプレスをインストールする為には不十分で、例えば、【http://example.com】【https://example.com】【http://www.example.com】【https://www.example.com】と4つのURLで同じページが表示される様な設定になっていますので、これを1つのURLに統一して表示する様に設定を施すのがオススメです。
その方がSEO的に有利になるからです。
ちなみグーグルもSSL化を推賞していて、私の推測では今はそんな事ないですが、今後SSL化してないブログやサイトは圏外もしくは圏外に近い状態にまでなるのではないかな?と思っています。
その詳しい設定方法等に関しては、以下に記載しています。
SSL設定が済んだ後は、httpsとhttpが混在して表示されますのでSSL設定が済んだ後、リダイレクトをかけて表示URLを統一して表示する様に設定ができてないという場合は、以下のページで編集方法等を確認なさって、設定を済ませて下さい。
ここまで設定が終わったら、エックスサーバーにワードプレスをインストールする事前準備が整いましたので、早速wpを使える様にサーバーに入れて行きます。
この事前準備は、とても大事な部分ですので、ここまでは必ず済ませておいて下さい。
エックスサーバー ワードプレス インストール【分かりやすい図解入り】

事前準備が完了したら、これからエックスサーバーにワードプレスをインストールして運営するブログを設置して行きます。
設置と言ってもあらかじめ、簡単に誰でもエックスサーバーでワードプレスをインストールできる様に半自動プログラムを組んでくれていますので、新規にWPをインストールする時は、この機能を使って必要事項だけを入力し進めていくだけで誰でも設置していく事が可能です。
始めて行う際は最初難しく感じますが、焦らず以下にでお伝えしてる項目をこなして行けば、エックスサーバーでワードプレスをインストールして使える様にする事は、素人さんでも確実にできてしまう簡単さですので、焦らずトライしてみて下さい。
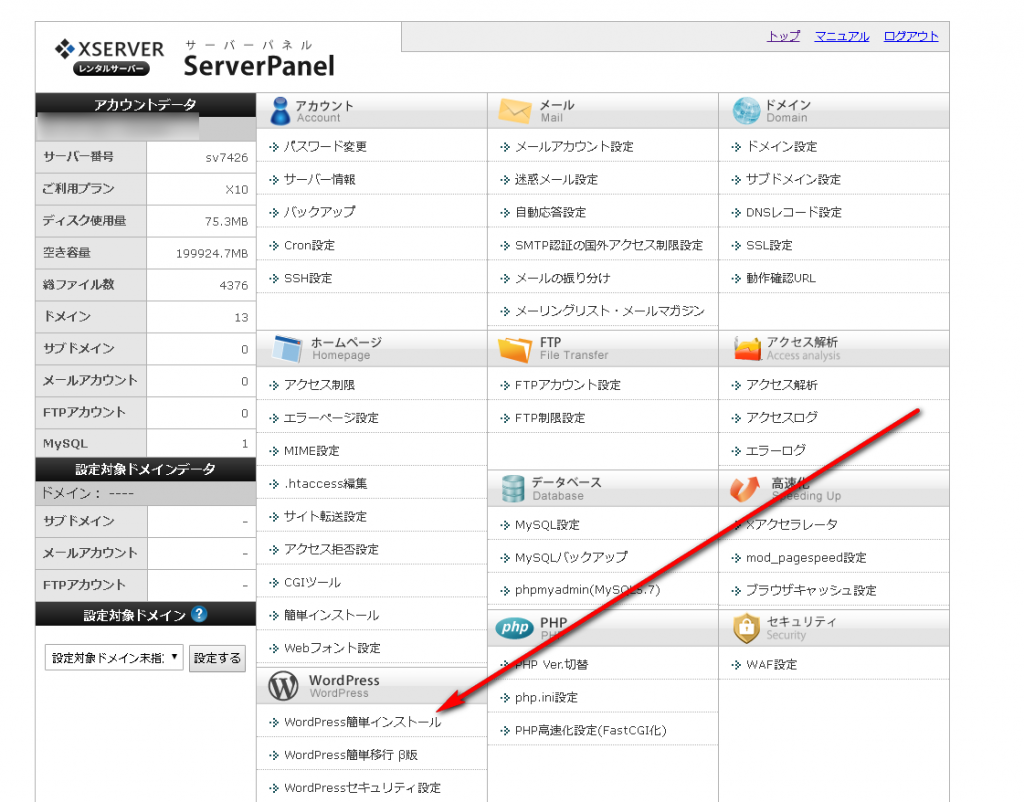
まず、Xserverのサーバーパネルにログインしたら、上の図の左下の位置にWordPress簡単インストールというのがありますのでクリックしてください。
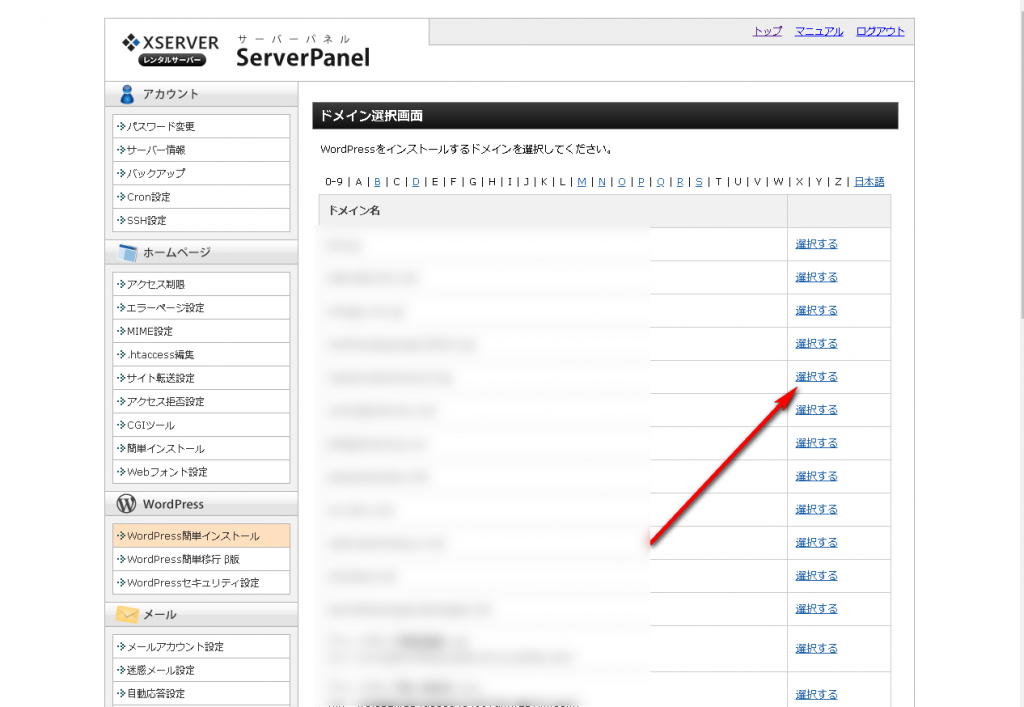
そうすると、事前準備の段階で上記の画像の様にドメインが表示されます。
該当のこれから、エックスサーバーにワードプレスをインストールする為に、使用するドメインのところの『選択する』をクリックして、選択して下さい。
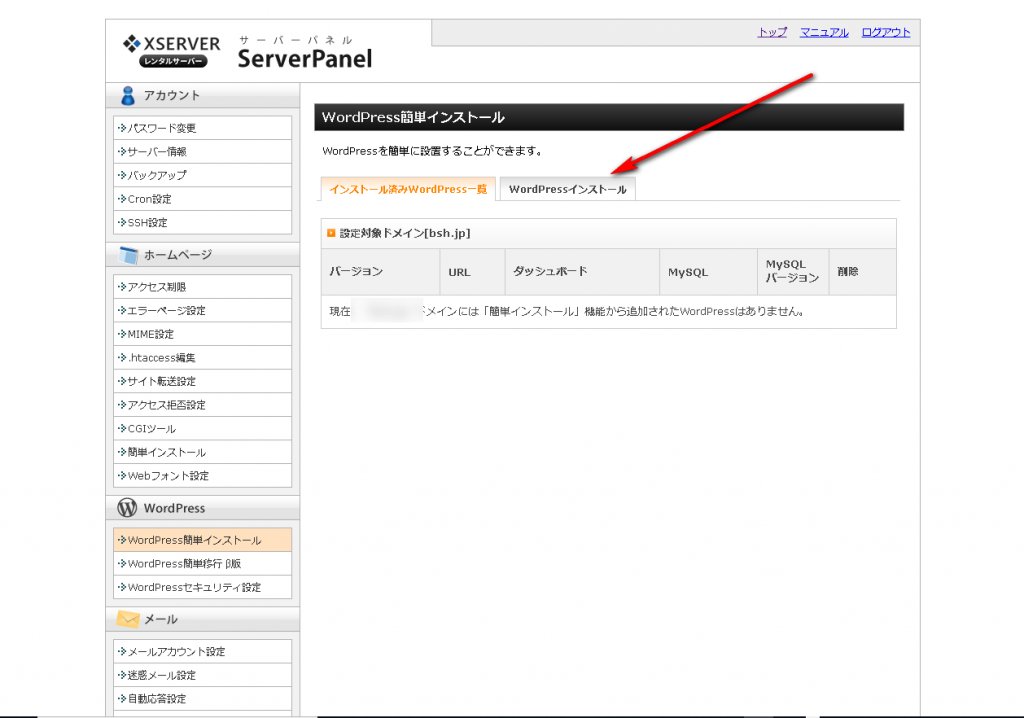
そうすると上記の画面になりますので、赤矢印部分のタブ『Wordpressインストール』をクリックします。
すると上の図の様な画面になります。
ここで注意して頂きたいのは、通常はこのURLの欄の四角の枠に何も入れずに設定して行きます。
この四角の赤枠部分に何か半角英数を入れてしまうと、例えばabcと四角の枠の中に入れて設定した場合、
https://example.com/abc/・・・・
・・・・の部分が記事のURLになってしまい、
どの記事も、
https://example.com/abc/・・・・
となってしまいます。
通常であれば、
https://example.com/
WordPressのトップページを表示したかったのに、https://example.com/abc/と入れないと表示しなくなり、URLにabc/の様に余計な半角英数が表示URLに含まれます。
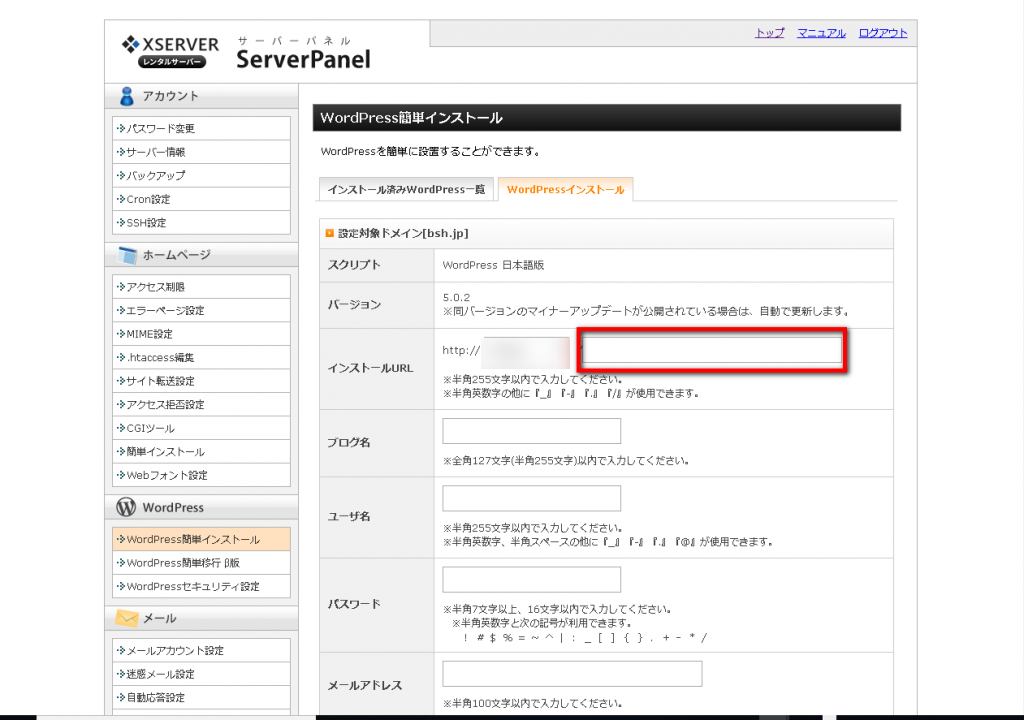
すでにエックスサーバーでワードプレスをインストールして運営してて、同じドメインでWordpressを作りたいとか、今htmlサイトをhttps://example.com/で運営してて、同じドメインの中に/abcを付け加えて、https://example.com/abc/にWordpressを表示させて、https://example.com/では今まで運営してたHTMLサイト、https://example.com/abc/でWordpressを運営したい等特殊な場合を除き、赤い四角の枠内には何も入力せずにいて下さい。
ブログ名を決めて行きます。
ブログ名は後からも変えれますが、何度もブログ名を変更すると、検索エンジンスパムとグーグルのロボットに間違われて、圏外に行ってしまう事があります。
また、記事がある状態でブログ名を変えたりすると、全ての記事の順位が変わってしまいますので、一番最初にしっかり決めるものですし、一度決めたらコロコロ変えるものでは無いですので、しっかりブログ名をこのエックスサーバーへワードプレスをインストールする際に決めておいて下さい。
またユーザー名とパスワードは半角英数で決めて行きます。
メールアドレスは普段使いのアドレスを入力なさって下さい。
捨てアド等で登録してしまうと後々パスワードが分からなくなった時に、どのアドレスで申請したのか分からなかったリしますので、普段使ってるアドレスをワードプレスからの通知連絡先アドレスとして、登録しておくと間違いありません。
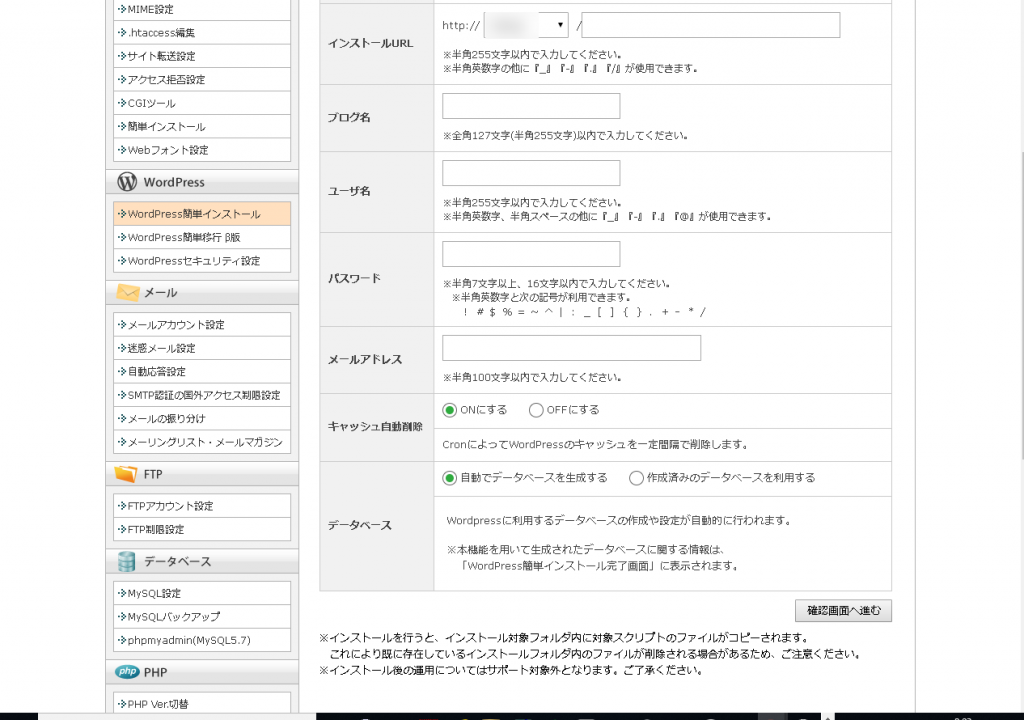
更に下にスクロールして頂くと、キャッシュ自動削除という項目がありますが、ここは最初ONにするにチェックが入っていますが、そのままで何もしなくてOKです。
お次の項目ですが、下の方のデータベースも自動でデータベースを生成するにチェックが入っています。
特に特殊な設定をされようとしない限りそのままで大丈夫です。
全て入力が完了したら、右下の確認画面へ進むのボタンを押して確認画面に進みます。
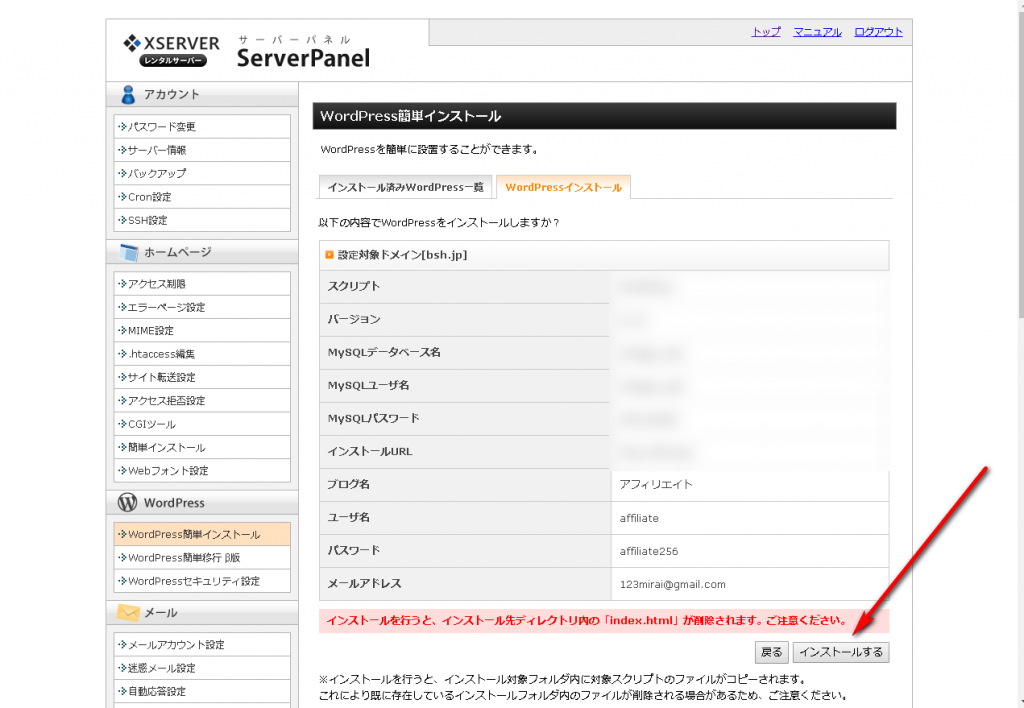 エックスサーバーにワードプレスをインストールする際の最終画面
エックスサーバーにワードプレスをインストールする際の最終画面
確認画面のボタンを押すと次に、エックスサーバーでワードプレスをインストールする最終画面のこの様な画面になりますので、ブログ名、ユーザー名、パスワード、メールアドレス等特にン間違ってなければインストールするのボタンを押して下さい。
これでエックスサーバーのワードプレスのインストールは完了です。
エックスサーバーのワードプレス 同じドメインで複数のインストールをしたい時

エックスサーバーでワードプレスをインストールして使っていると、同じドメインに複数のWordpressを入れて使いたい時が出て来ます。
この同じドメインの中にエックスサーバー上ワードプレスをインストールして、複数展開したい場合、2つのやり方があります。
一つはディレクトリーを切ってエックスサーバーにワードプレスをインストールして設置していく方法です。
ディレクトリーというと難しい言葉に感じる方も多いと思いますが、フォルダー分けして行くという意味です。
例えば、このブログもそうなのですが、上記プレゼントの画像をクリックすると、プレゼントページが表示されますが、テンプレート等が違う為にLP専用のWordpressを設置しています。
URLは、https://xn--n9j6fdet7q9c3hp022aoj6a.com/lp/?page_id=13
となるのですが、サーバーのフォルダーはどうなっているのか?というと、このブログのWPのフォルダーの中にもう一つ、lpという名前のフォルダーを作って、その中にWPをもう一つ設置しています。
そして、そのプレゼントページは、ワードプレスの中で、URLを?page_id=13に指定していますので、その為プレゼントページのURLが、上記に記載のURLとなる訳です。
この様なケースでWordpressを同じドメインに複数入れたくなる場合もありますし、例えばネットビジネスのサイトを運営していたとして、もう少し掘り下げて、せどりのブログに特化したワードプレスを作りたいとか、アフィリエイトに特化したワードプレスを作りたい等の場合、もちろん別のドメインを取得しても良いのですが、ドメイン代もかかるし、ある程度ドメインパワー(ドメインにはドメインパワーというのがあります。)が付いてきたし、同じドメインで運営したいなと思う時もあると思います。
そしてもう一つの方法は、サブドメインを使ってエックスサーバーにワードプレスをインストールしていくという方法です。
サブドメインというと、これもなんだか難しそうな言葉だと思われると思いますが、簡単です。
具体的には、
URLのhttps://abc.com/のhttps//とabcの間にもう一つ半角英数字を指定して、簡単に言うと、子のサブ的なドメインを作る様な感じです。
具体的には、URLが例えば、https://aaa.abc.comの様な感じになります。
メリットとしては、ディレクトリーを切る方法を取った場合も、サブドメインを使う方法も、ドメイン代を節約できるのが大きなメリットです。
またディレクトリーで切る場合、ドメイン自体がそこそこ被リンクを受けていたりしてドメインパワーが高い場合、ディレクトリーを切って設置したWordpressもそのトップドメインの恩恵を受ける事ができます。
もちろんデメリットもあります。
デメリットは、ディレクトリーを切ってWPを複数設置していく時も、サブドメインでWPを設置する時も、ドメイン自体に何かペナルティを受けて圏外から戻って来れなくなった場合等に、全部のサイトが一緒に吹っ飛んでしまう事があるという事です。
ともあれ、低予算で節約してサイトを運営したい場合等は効果的な方法ですので、これら2つの具体的な設定方法を1つずつ解説していきます。
エックスサーバーにワードプレスをインストールする際、ディレクトリーを切ってインストールする方法
エックスサーバーにワードプレスをインストールする際、ディレクトリーを切る方法は、基本上部、ドメインを選択した後の画面の図迄の所はやる事は全く同じです。
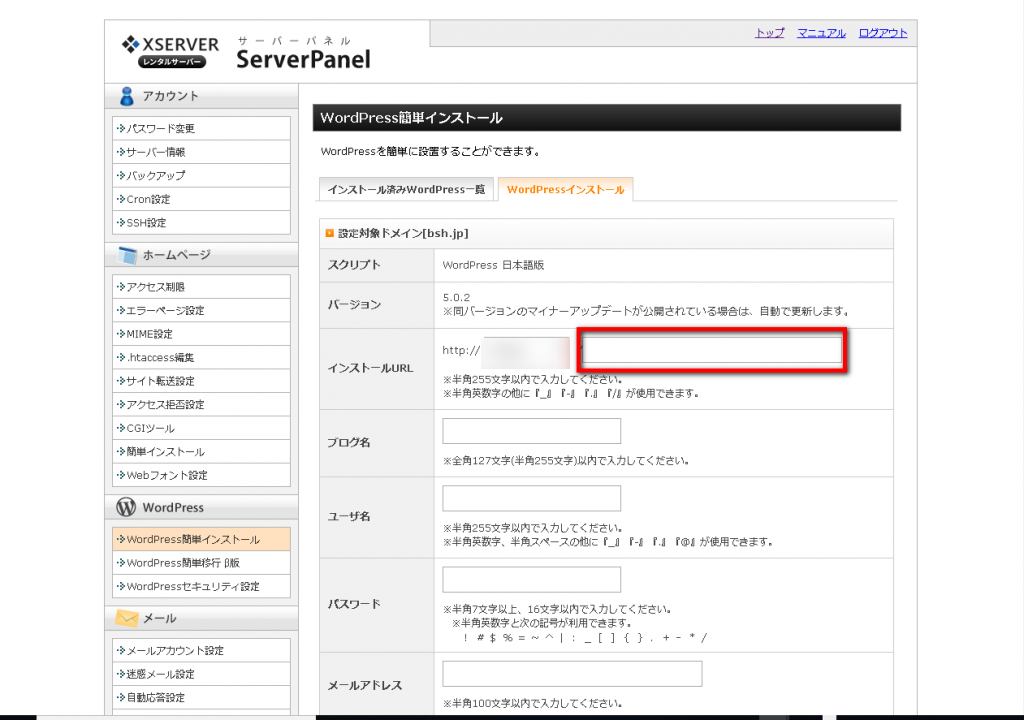
違うのは↑この設定画面の部分で、最初の通常はこの赤枠には何も入れませんとご案内していましたが、ディレクトリーで切って、複数のワードプレスを設置したい場合は、上記赤枠の部分に英数字を入力するところが違うだけです。
この赤枠の部分を入力し、他の部分も入力しして最後まで移動して設置を進めて行けば、エックスサーバーでワードプレスをインストールするのは完了です。
以外と楽勝ですね。(^^/
このディレクトリーで切ってワードプレスを設置していくのはどの位の数迄行けるのかというと、データベースを分ける場合でも、XSERVERのX10のプランでも50個迄大丈夫です。
データベースは兼用する事も出来ますし、XSERVERの場合サーバーの要領も後から増やして行けますので、サーバーの要領がある限り、ワードプレスの設置数は無制限に設置していく事が可能です。
エックスサーバーにワードプレスをインストールする際、サブドメインを使ってインストールする方法

あなたが、エックスサーバーにワードプレスをインストールして子育てブログを運営してたとします。
しばらく運営していくうちに英語の日常会話の塾や書籍を紹介したりするブログを作りたくなった時等、明らかに最初に運営してたブログと趣旨が違う場合等に、このサブドメインを使ってワードプレスを運営するという方法も有効です。
aaa.abc.com
等というアドレスになる分けですが、ドメイン代が必要なく使いまわしできるというのがメリットですが、デメリットはaaa.abc.comを見た人は、少し分かってる人であれば、この人他にもabc.comというドメインで何かサイトを運営してるな?と分かってしまう事です。
分かって見られたからと言って別に何ってないのですが、中にはアフィリエイターさんの中には、自分がやってるブログを、他のライバルに見せたくないと思う人も結構います。
恐らくこの案件をアフィリエイトしてる事を真似されて、必要以上にライバルを増やしたくないと思われる為だと思いますが、そこさえ気にしなかったら、新規にドメイン代を払う必要が無いので、お得でおすすめの効率の良い方法です。
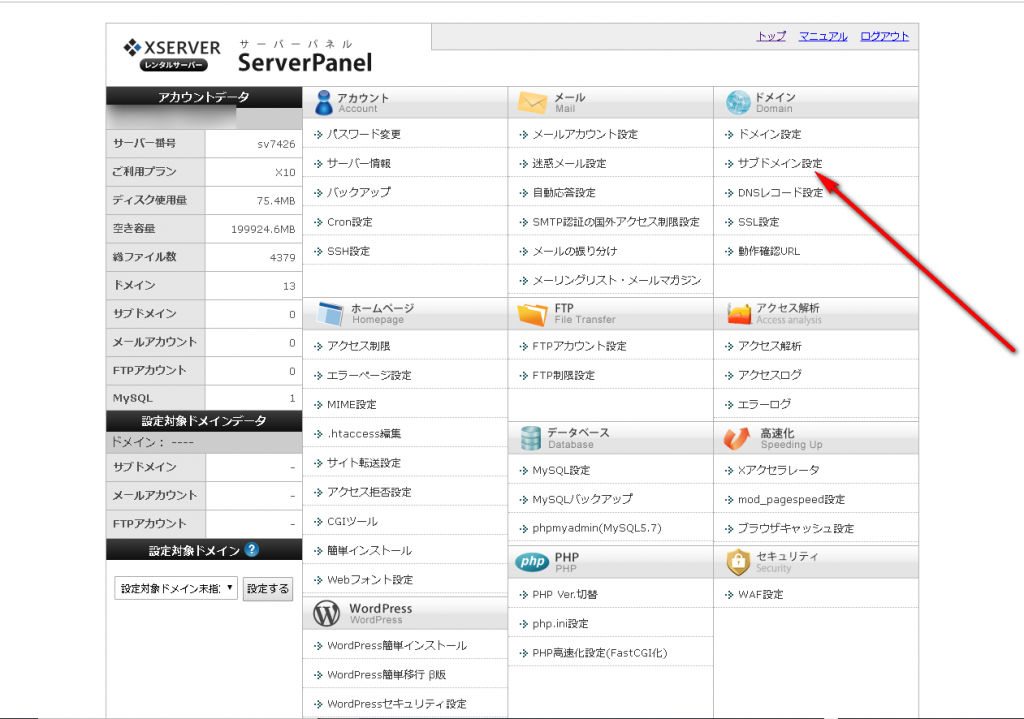
具体的な設定の仕方としては、サーバーパネルにログインした後、右側の列のドメインのところにサブドメイン設定がありますので、ここをクリックします。
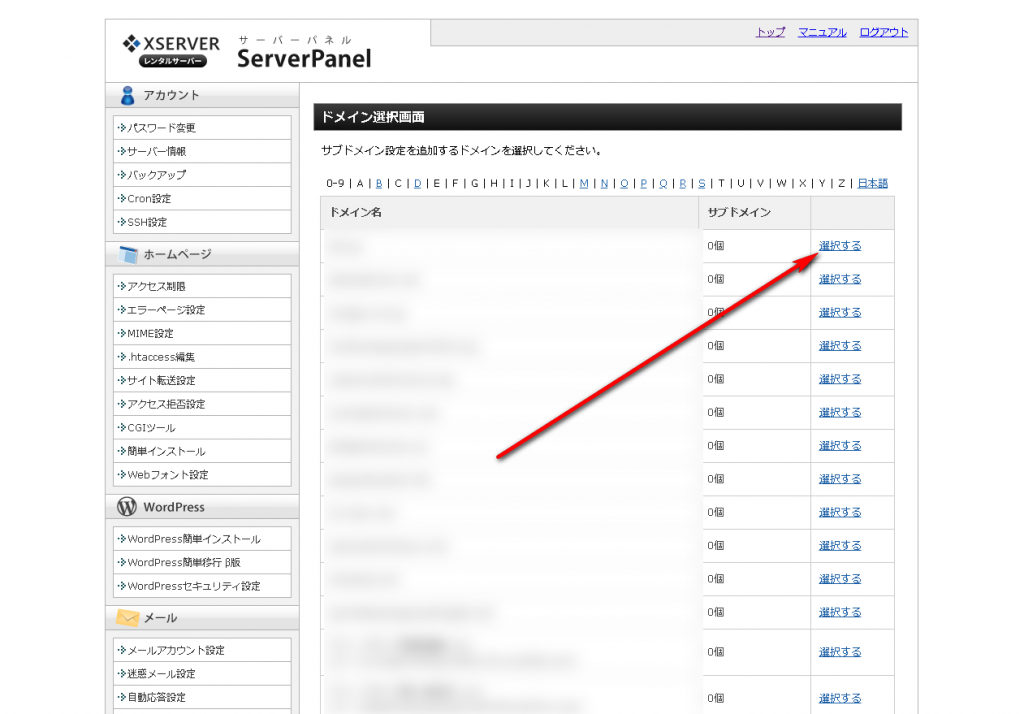
次の画面で、サブドメインを作りたいドメインの該当のドメインの【選択する】をクリックします。
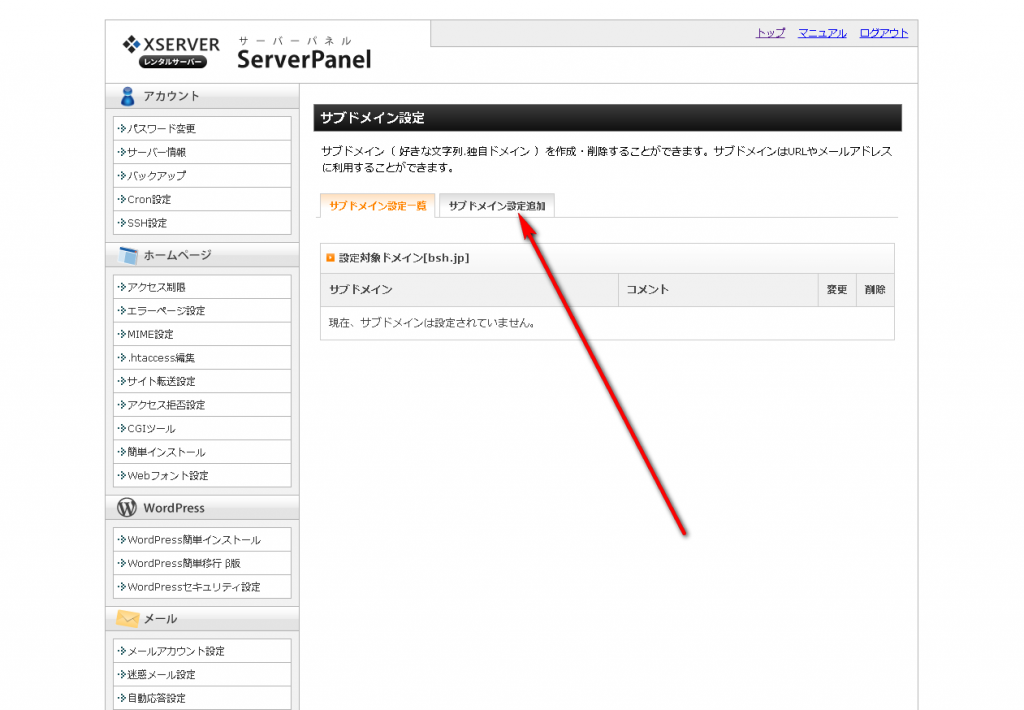
更に上の画像の様にサブドメイン設定の画面になりますので、【サブドメイン設定追加】のタブをクリックします。
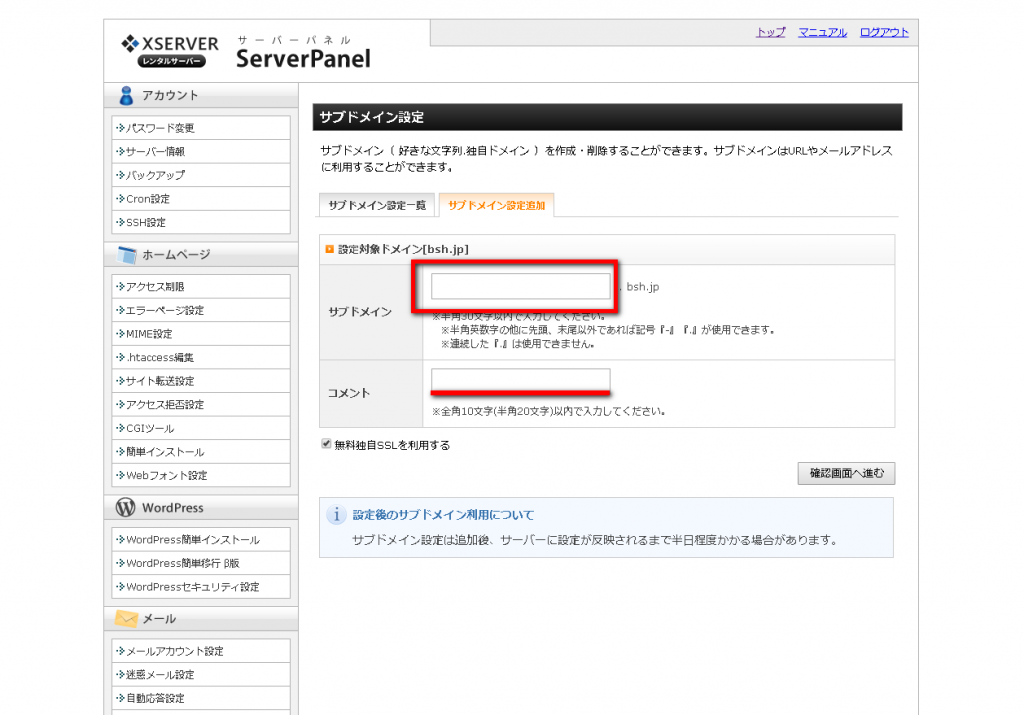
上の図のサブドメインの所のボックスに、英数字を入れてサブドメインを指定します。
コメントの部分は複数作る時に何のサイトか分からなくなりますので、あなたが分かる様にコメントを入れて行くと良いです。(他の人には見えません。)
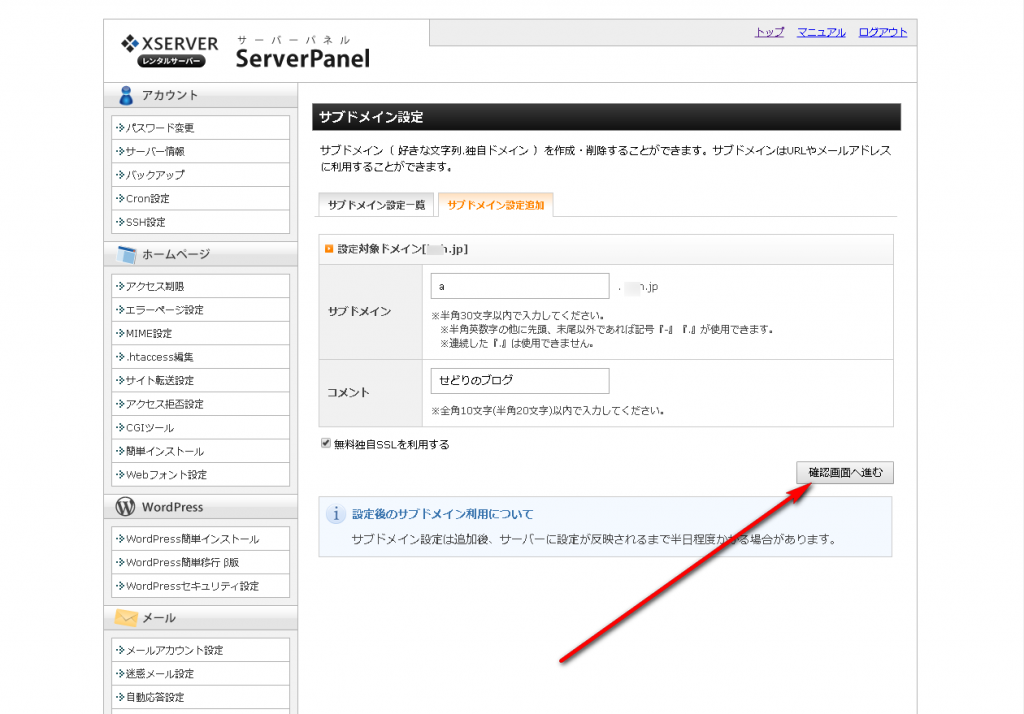
ここまで入力したら【確認画面へ進む】のボタンを押します。
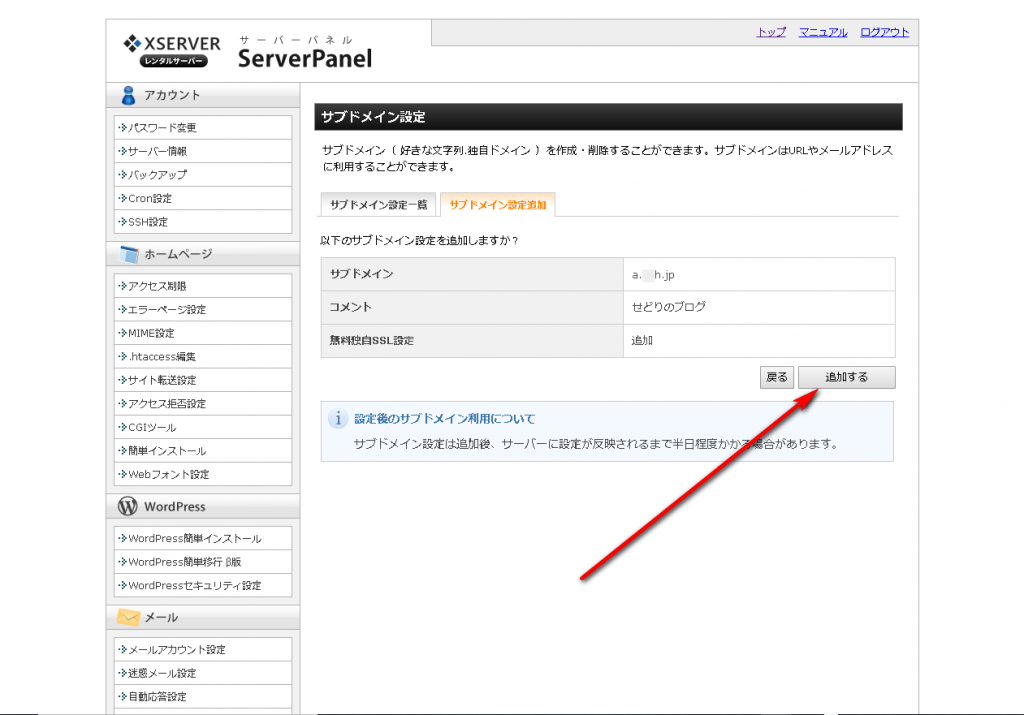
次の画面で確認の画面が出ますので、この画面右下の【追加する】のボタンを押す事でサブドメインが完成します。
後はそのサブドメインに、上記でご案内した方法でWPを入れるだけです。
エックスサーバーでワードプレスをインストールする流れは分かったが、そもそもログインの仕方が分からない場合

エックスサーバーにワードプレスをインストールしたいと思われて、上記の記事を見られて何となくこの手順でできそうだというのは分かった。
だけど、そもそもエックスサーバーでワードプレスをインストールする前にサーーバーパネル等へのログインの仕方がいまいち分からない、という方も中にはいらっしゃると思います。
そこで会社や個人で契約されて、使い始めたばかりでそもそも自分のアカウントの設定画面の入り方が分からないという場合の為に、補足で設定画面への入り方を記載しておきます。
まずログインの仕方は、2種類あって、インフォパネルから入って行ってサーバーパネルに移動する方法と、直でサーバーパネルに移動する方法があります。
順番に解説していきます。
エックスサーバーのインフォパネルから入って、ワードプレスをインストールする場合
インフォパネルから入って、エックスサーバーでワードプレスをインストールする場合の手順は以下になります。
まずエックスサーバーのTOPにアクセス
トップページの上部のメニュー(グローバルメニュー)右側のログインのところにポインターを持って行くと、インフォパネルというのがありますので、そちらをクリックしてください。
クリックして頂くと、インフォパネルログインフォームの画面になりますので、ここで、上部に会員IDかメールアドレス、そしてその下にインフォパネルのパスワードを入力します。
これらのIDやPASSについてはXSERVERに契約した時に最初にあなたのメールアドレス宛てに届いていますので、そちらをご確認下さい。
ログインして頂くとこの様な画面が表示されますので、ご契約一覧の中のエックスサーバーでワードプレスをインストールしたいサーバーのサーバー管理を選択します。
そうするとこのサーバーパネルに移動でき、エックスサーバーにワードプレスをインストールできるようになります。
サーバーパネルから直接入って、エックスサーバーでワードプレスをインストールする場合

上記ではインフォパネルからログインしてサーバーパネルに移動しましたが、いきなりインフォパネルにログインする事もできます。
その場合は、エックスサーバーの上記でもお伝えしましたトップページから、画面上部のグローバルメニューの中のログインにポインターを持ってくると、サーバーパネルというのが出てきますので、サーバーパネルをクリックします。
するとサーバーパネルログインフォームの画面になりますので、そこでサーバーIDとサーバーパスワードを入力してログインボタンを押します。
そうするとこの様にあなたのサーバーパネルにログインする事ができますので、後はこのページの上部でお伝えした手順通り、エックスサーバーにワードプレスをインストールして行けば、新規ブログは立ち上がり、記事を日々書いたりして、ブログの運営、管理ができる様になっていきます。
エックスサーバーにワードプレスをインストールできない問題が発生した時

エックスサーバーにワードプレスをインストールしたのに、設置したはずのドメインでアクセスしてもページが表示しない問題が発生した場合、まず上記でお伝えした設定の手順でちゃんと設定ができてるのかをご確認下さい。
もし上記の手順でしっかり設定ができてない、自信が無いという場合は今一度このページの上部でご案内設定方法を解説したページを参考に現在の設定を見直してみて下さい。
いやちゃんとやってるんだけどな・・・という場合で上手く行かない場合、私自信や私がアフィリエイトを教えてるコンサル生さんであった、エックスサーバーでワードプレスをインストールしてみたけど上手く行かなかったパターンを公開しておきますので、参考にしてみて下さい。
そもそも初期段階でのドメイン設定が間違っている

エックスサーバーにワードプレスをインストールする為には、ワードプレスの簡単インストールを設定する前に事前に取得した独自ドメインを設定しておく必要があります。
この設定の際に取得したドメインと少し違うドメインを設定してる場合、エックスサーバーにワードプレスをインストールしてもページが表示されません。
取得したドメインと1文字も、エックスサーバーでワードプレスをインストールする為に設定してるドメインにズレが無いか確認なさってみて下さい。
ドメインを設定してエックスサーバーでワードプレスをインストールする前に、ネームームサーバーの設定の反映にまだ十分な時間が経過してない

独自ドメインを取得した場合、どのサーバーで取得するというのを、ドメイン管理会社に通知する必要があります。
例えばお名前.comで取得したドメインなら、【このドメインはエックスサーバーでワードプレスをインストールして使うからね】と通知しないといけない訳です。
この通知する事を、ネームサーバーを設定するというのですが、このネームサーバーの設定は設定をした瞬間に適用されるものではなく、詳しく言えば世界中のドメインを管理してるところにドメイン解離会社から、通知して貰う必要があります。
この伝達に少し時間がかかり、また設定したばかりの頃はネームサーバーの浸透迄に、大体長い時で48時間位かかります。
つまり、アドレスバーにURLを入力しても、ページが表示できたり、できなかったりするのです。
ですからドメインを取得してネームサーバーを変更した直後にエックスサーバーでワードプレスのインストールを行った場合、このドメインのネームサーバーの指定の浸透具合が十分でなく、ページが表示しない現象が起こります。
他の所を見直してもどこも間違ってない感じがする場合は、ネームサーバーの変更の申し込みをしてから、最大で2日間位待ってみて下さい。
.htaccessの設定が間違っている
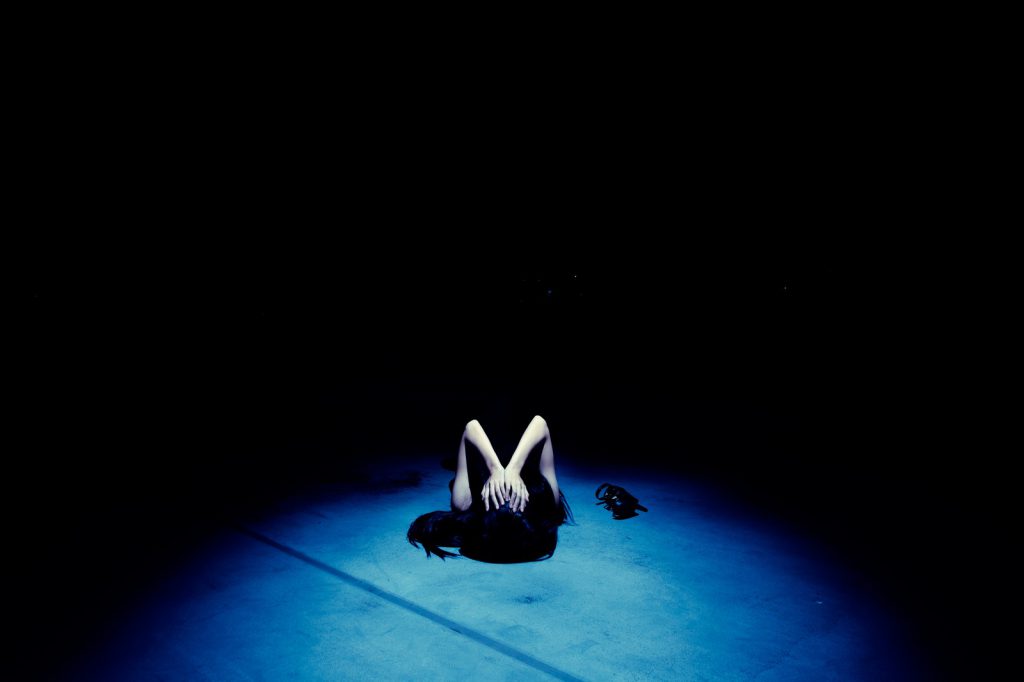
エックスサーバーにワードプレスをインストールしたのに、上手く表示しない原因として多いのが、.htaccessの設定が間違っているというのも、よくあるミスです。
.htaccessを使って設定をする事で、httpsへの統一やwwwありなしの統一等ができ、SEO的に大変有利になるのですが、始めて設定する時や、数える位しか設定した事が無い時にはやはり、慣れないもので難しく感じてしまいます。
.htaccess設定の際に、ドメインの記述の仕方が間違っていたり、日本語ドメインをそのままペニーコードに変換せずに入力していたり、スペルをよく見たら間違っていたりする事が上手く表示できないミスとしてよくあります。
エックスサーバーのワードプレスのインストールをする前でも後でも、.htaccessの設定ができますが、.htaccessの設定をしてブログが表示しない場合は、.htaccess設定を最後見直して動作を確認してみて下さい。
全てちゃんとできてるのに、アドレスバーに入力するURLが間違っている

実は以外と多いのがこれ。
全ての設定が終わって、とりあえず終わったとほっとする方が多いのか、グーグルクローム等のアドレスバーにアドレスを入力する時の、初回の入力が間違えた場合。
例えば、nonakaayakanoblog.com
等が正しいURLなのに、初回の入力でblogのlの部分がrだったり、どこか1文字が抜け落ちていたりする場合です。
この場合、初回の入力が間違ってしまうと、ブラウザの中にキャッシュが残り、間違って入力したデータが記憶されます。
アレ?表示しないな?と思って何度も見直して入力しても、アクセスした後、ブラウザが覚えたキャッシュで残ってるURLに自動変換されアクセスします。
その結果、エックスサーバーでワードプレスをインストールした後、何度正しく入力しても、違う場所にアクセスしてしまい、エックスサーバーにワードプレスをインストールしたはずが、全然表示されないという状態になります。
このミスも結構な頻度で起こりますので、キャッシュで違うとこにアクセスしてないかよく取得したURLとアドレスバーのURLを見比べた方が良いです。
ちなみにこの状態のまま、何度正しいアドレスを入力しても、間違ったアドレスにアクセスされてしまう為に、一度履歴やキャッシュやクッキーをクリアする必要があります。
やり方としては、グーグルクロームの上部の点点々と縦に並ぶ、この部分をクリックします。
そして履歴のこの部分をクリック。
回覧履歴データを消去するをクリック。
この画面が出たら、この3つにチェックが入ってる事を確認して、データを消去です。
あまり普段消去した事が無い場合は、この消去が終わって画面が切り替わる迄に少し時間がかかる事があります。
この消去が終わった後に、今度は間違えない様に慎重にURLを入力してみて下さい。
これが原因だった場合は、この工程を踏む事で、今度は正しくエックスサーバーにインストールしたワードプレスが表示されるはずです。
エックスサーバーにワードプレスをインストールする際、サーバーパスワードが分からない場合

これからさぁ、エックスサーバーでワードプレスをインストールして設置しようと思ったのは良いのですが、サーバーパスワードが分からなくなって入れないという事は、結構な頻度で起こる方が多いです。
契約した時にメールに記載されて届くのですが、メールを失ってしまったり、パスワードを保存してたファイル等が無くなったりする人が多い訳です。
そういうエックスサーバーにワードプレスをインストールしようとして、サーバーパスワードが分からなくなった場合は、以下の手順でパス―ワードを再申請します。
XSERVERのログインの所からサーバーパネルを選択する
以下の画面の赤矢印部分の、こちらの部分をクリック。
次の画面で会員IDとサーバーIDを入力してパスワードを送信のボタンを押す事で、サーバーパスワードは送られて来ます。
パスワード管理ソフトについて
パスワード等は結構これからも入力していく回数が増えて行きますし、今回のエックスサーバーのワードプレスのインストールに限らず、アフィリエイトを頑張っていくとどんどんパス―ワードが増えて行きますので、こういったパスワードはパスワード管理ソフトの中にまとめていくというのが管理のコツです。
パス―ワードの管理ソフトに関しては、アフィリエイトのパスワード管理の記事の中で記載していますので、パス―ワードの管理をエクセルでやっていたり、メモ帳にやっていたりなさる場合は、紛失する可能性が凄く高いので、こちらを合わせて確認なさっておかれる事をおすすめします。
エックスサーバーのドメインの無料の分を、上手く使う攻略法

エックスサーバーでワードプレスをインストールする為にサーバーを契約すると、プレゼントドメインを貰える時があります。
このプレゼントドメインを貰える事で、ドメインを1つ購入しなくて良くなるので助かるのですが、実はSEOの観点から見ると、最近よく言われるのは、ドメインと運営サイトとの関連性が検索エンジンのアルゴリズムの加点ポイントの1つになってると言われています。
その為例えば、趣味ブログとかで利用する分には、どんなドメインでも問題ないのですが、アフィリエイトとなると、1位でも検索順位を上げる事が特にSEOで狙う場合は使命になって来ます。
GoogleやYAHOO!の検索エンジンを使ってサイトアフィリエイト、ブログアフィリエイトで収益を上げたいという場合は、提供して貰えるドメインプレゼントのキャンペーンで貰えるものより、バリュードメインやお名前.comで、サイトやブログの趣旨と、十分に関連性のあるドメインを取得するのがベストです。
じゃあ、XSERVERから貰えるプレゼントドメインは、アフィリエイト目的目線で考えると使い道が無いのか?というと、そんな事はありません。
情報商材アフィリエイトや物販アフィリエイト、アドセンス等で検索エンジンで上位表示したい場合ではなく、要は検索エンジンの順位とは関係の無いところで使えば良いのです。
例えば、PPCアフィリエイト等で検索エンジンからの流入を狙ってない場合等は、このプレゼントで貰えたドメインが役に立ちますし、何等かのWEBサーバー上で、特定の会員さんだけに使って貰えるツールを公開したり、メルマガやブログやサイト等で補足的な資料(PDF、音声ファイル等を置いて共有したい時等)等や、特定メンバーだけを招待するコミュニティ等に使うと、アフィリエイト的にも十分使う事ができます。
他にもTwitterやFacebookやアメブロ等で記事を見てくれた人にだけ、何かを公開したい時も、詳細はコチラとかプレゼントはこちらといった感じで、読者さん(見込み客やお客様)にテキストやファイル、音声、ZIPファイル等様々なものをプレゼントしていく事もできます。
この様にしてエックスサーバーでワードプレスをインストールする為、契約する際貰えるドメインを使うと無駄になりません。
エックスサーバーにワードプレスをインストールする際のPHP攻略

エックスサーバーにワードプレスをインストールして行く時、PHPのバージョンを最新のものにしておくと、スピードが速くなります。
スピードが速いという事は、SEO的にも有利で、これも1つの検索エンジンのアルゴリズムの加点ポイントで、検索順位が上がりやすいといわれています。
この表示スピードに関しては、記事を書いてブログ全体の評価を上げていくとか、継続的に記事を更新していくという労力とは違って、マウス操作一つでPHPのバージョンを決定できる事ですので、できるだけ早く最新のPHPにバージョンを確定して、他のライバルサイトと差別化して行きましょう。
特に最近エックスサーバーにワードプレスをインストールしたという場合は、自動で最新のものになってるのですが、ずっと前に設置したという場合は、古いバージョンのPHPをずっと使っているという場合が多いです。
一度PHPの現在のバージョンを確認して頂いて、古い様であれば、最新のPHPに切り替えられる事をおすすめします。
備考的な事をお伝えしておくと、特にphpを途中で切り替えたからWPがおかしくなるという事はないのですが、色々設定を変えたりする際は、必ずバックアップを取得して設定を行って下さい。
万が一おかしくなった場合は、すぐに元の状態に戻せるようにしっかり手配をしてから設定を変える位の慎重さが大事です。
また、他のPHPのバージョンに依存するプログラムをWEB上に設置して動かしてるという場合も注意が必要です。
WPのPHPのバージョンは最新のものになったけど、こっちのツールが動作環境が合わずに動かなくなった、別のサイト表示が上手く表示できなてない等も起こる可能性は多いになります。
その為、PHPのバージョンを変える事によって影響を受けそうなツールやサイトはバージョンを最新にした場合、投稿や動作が上手くできているか確認なさって下さい。







