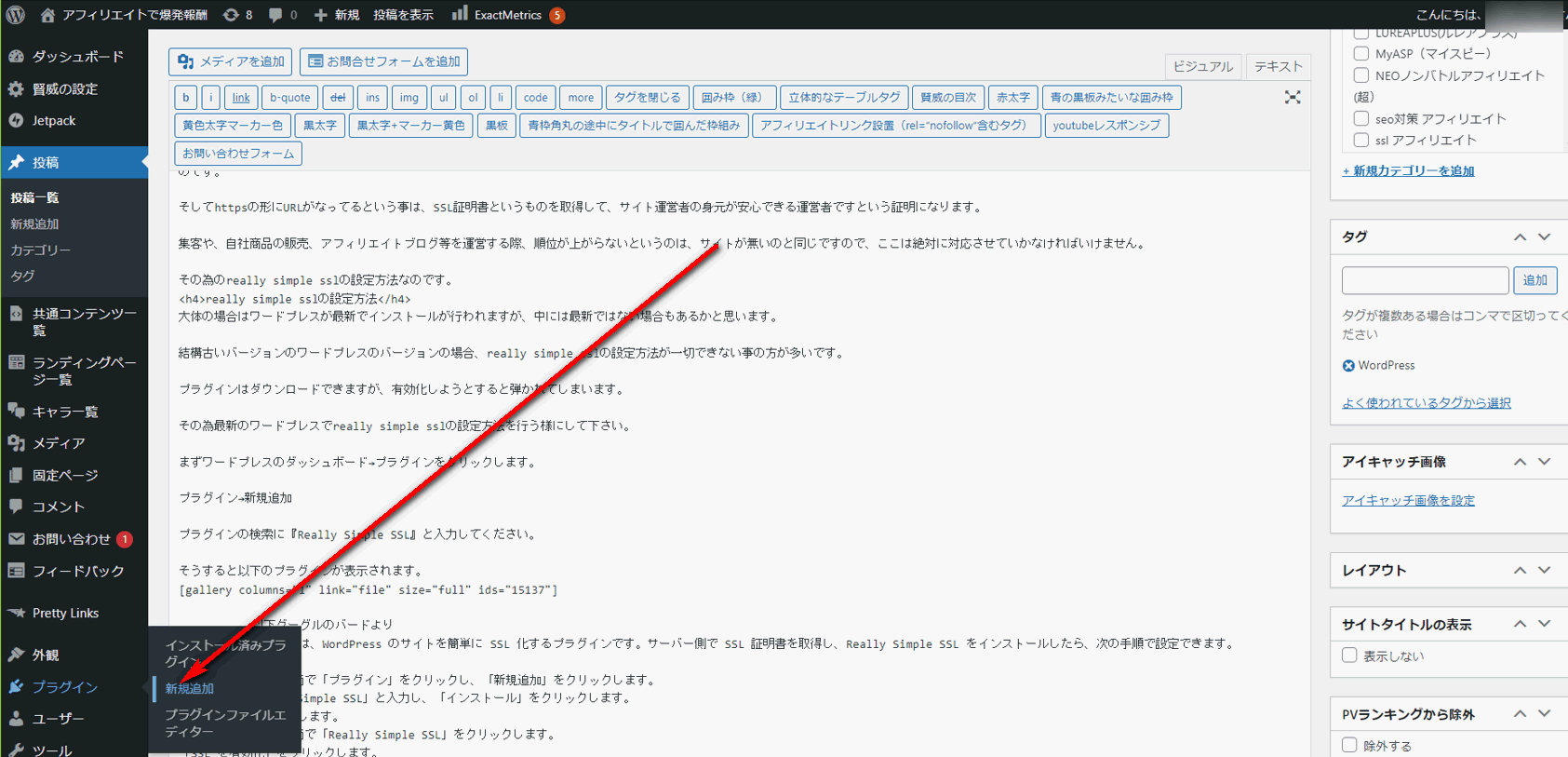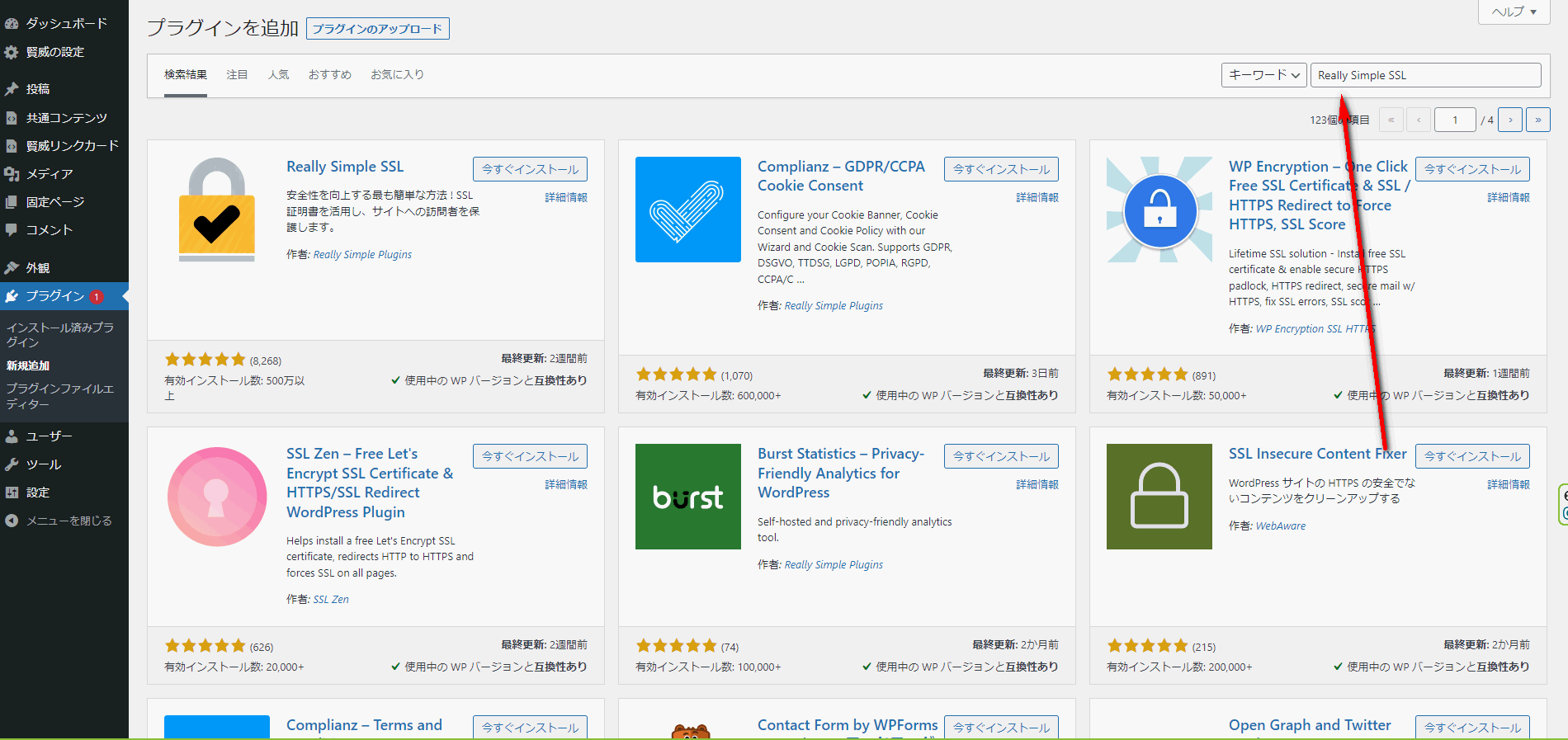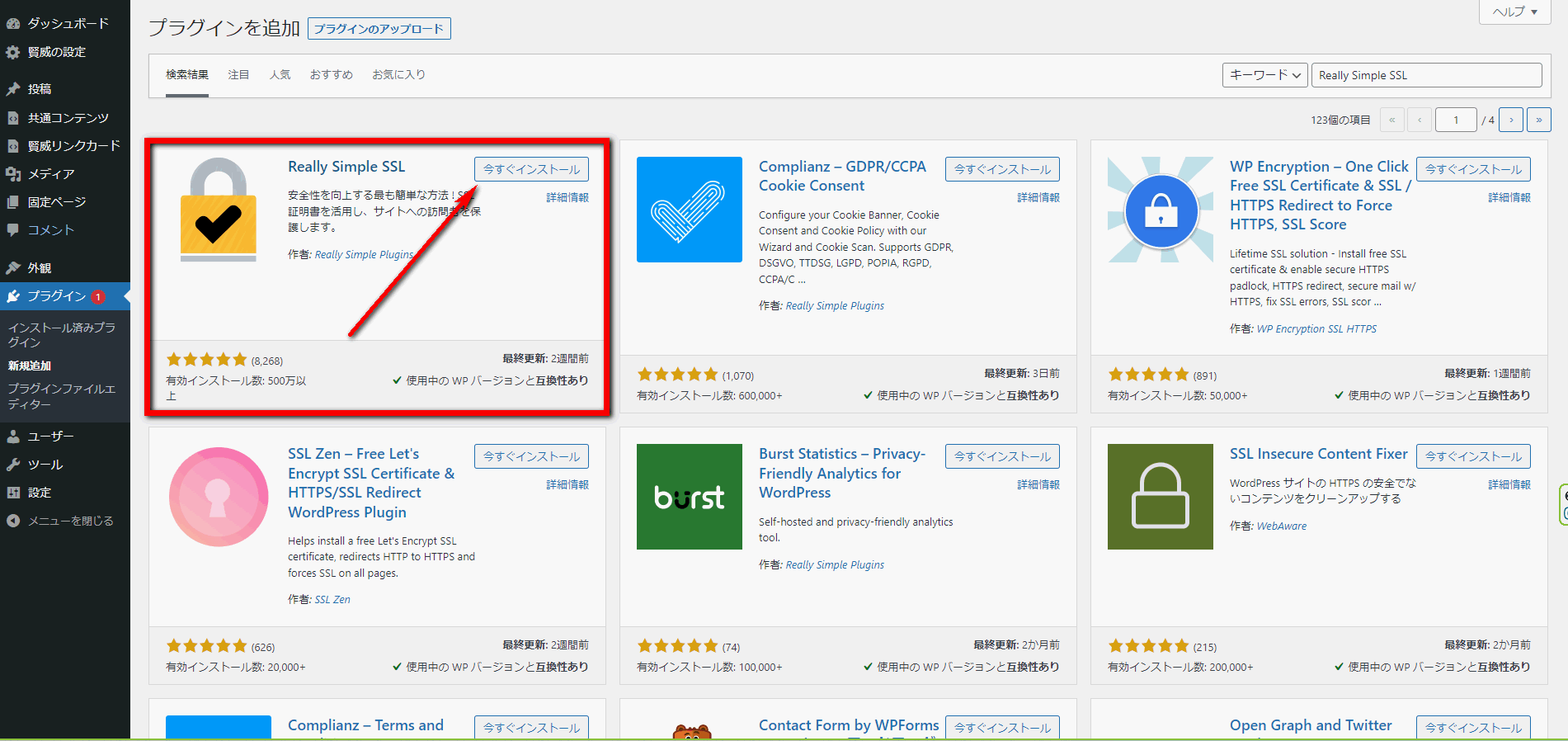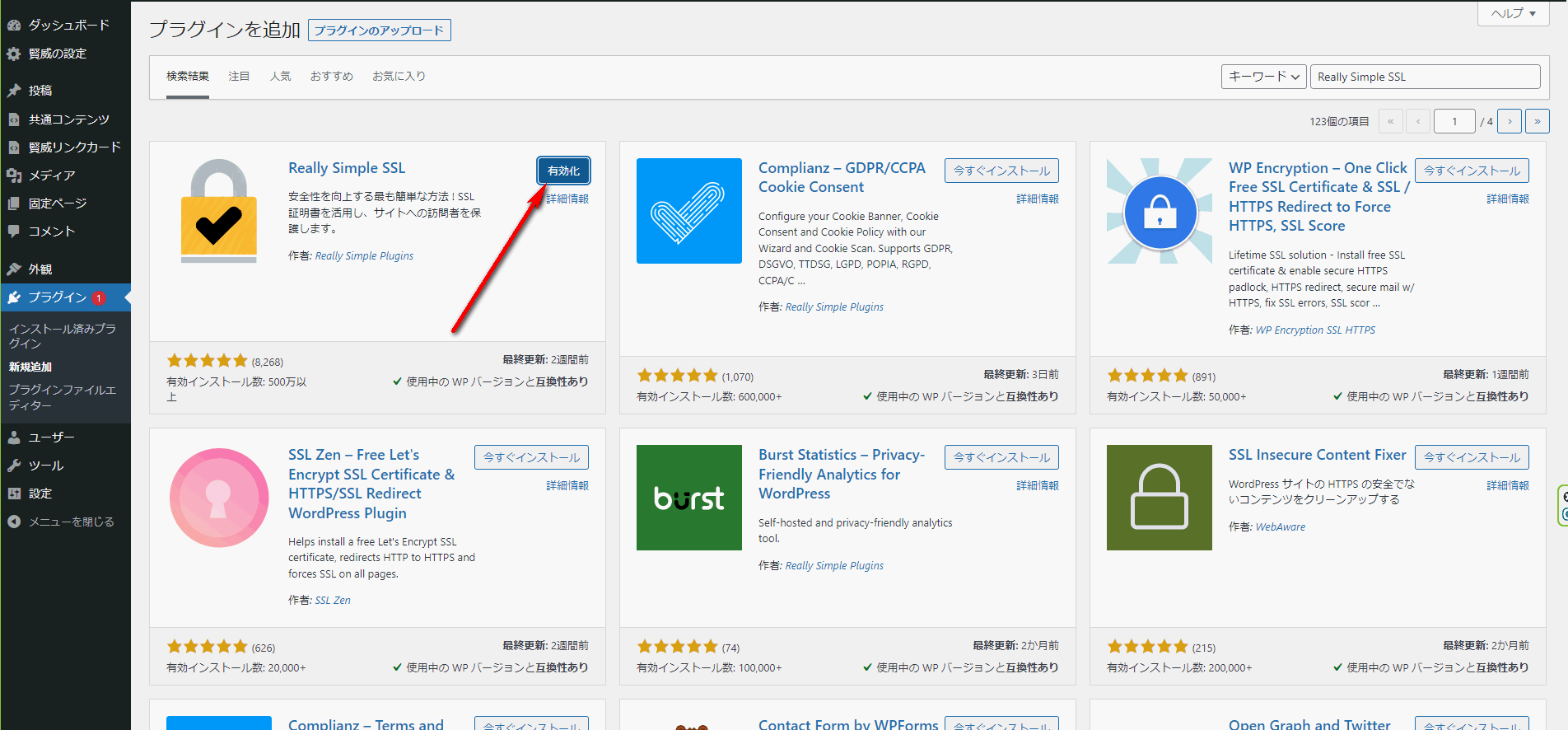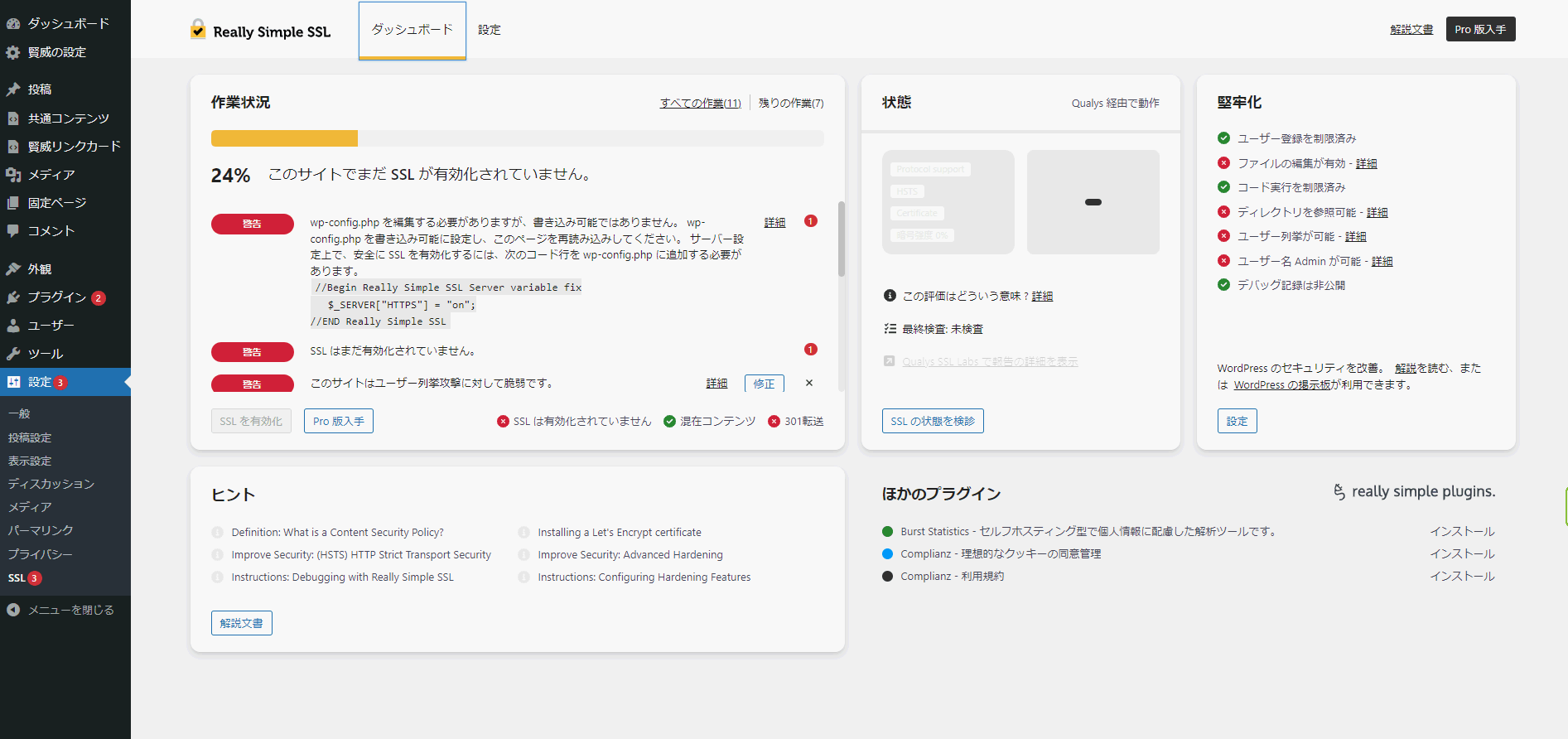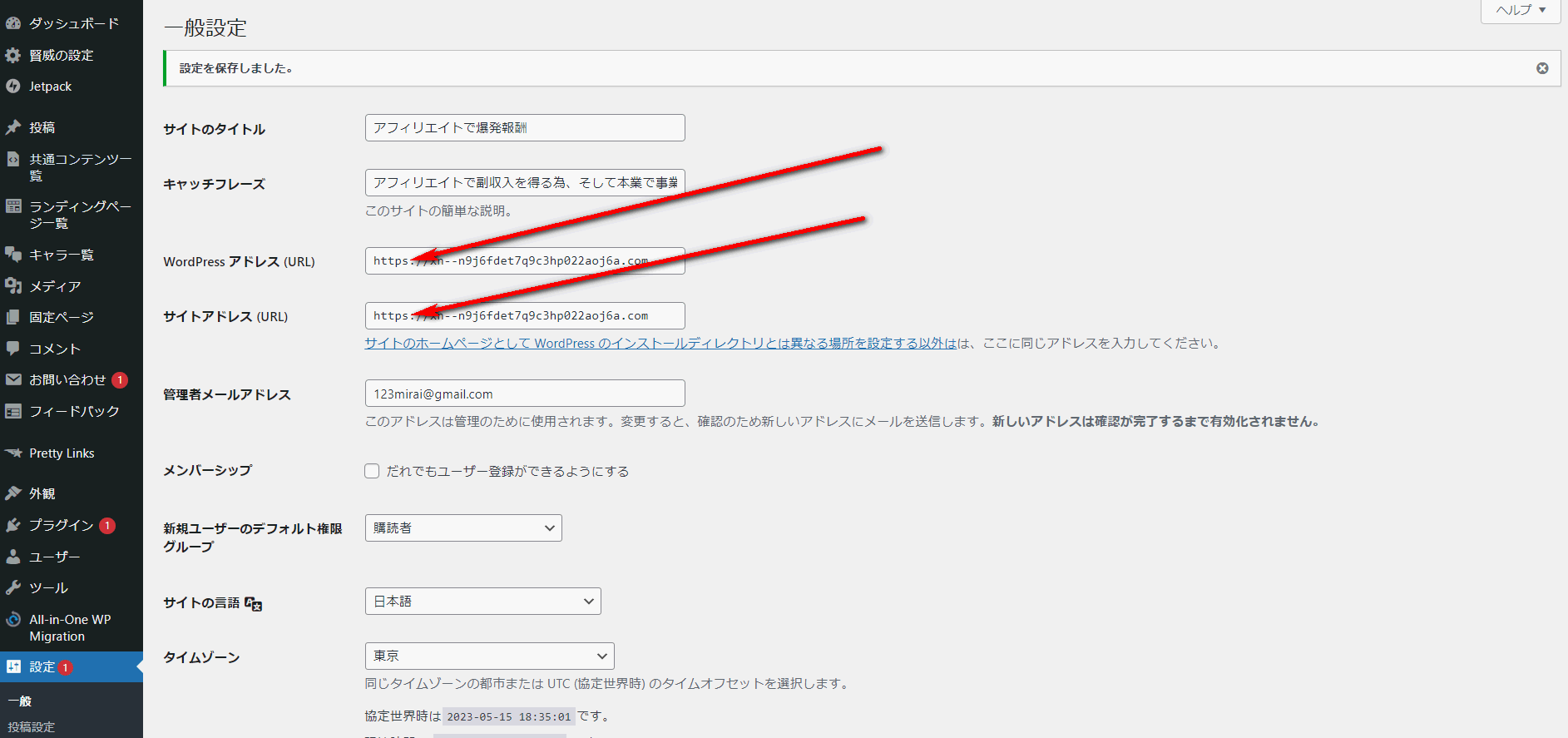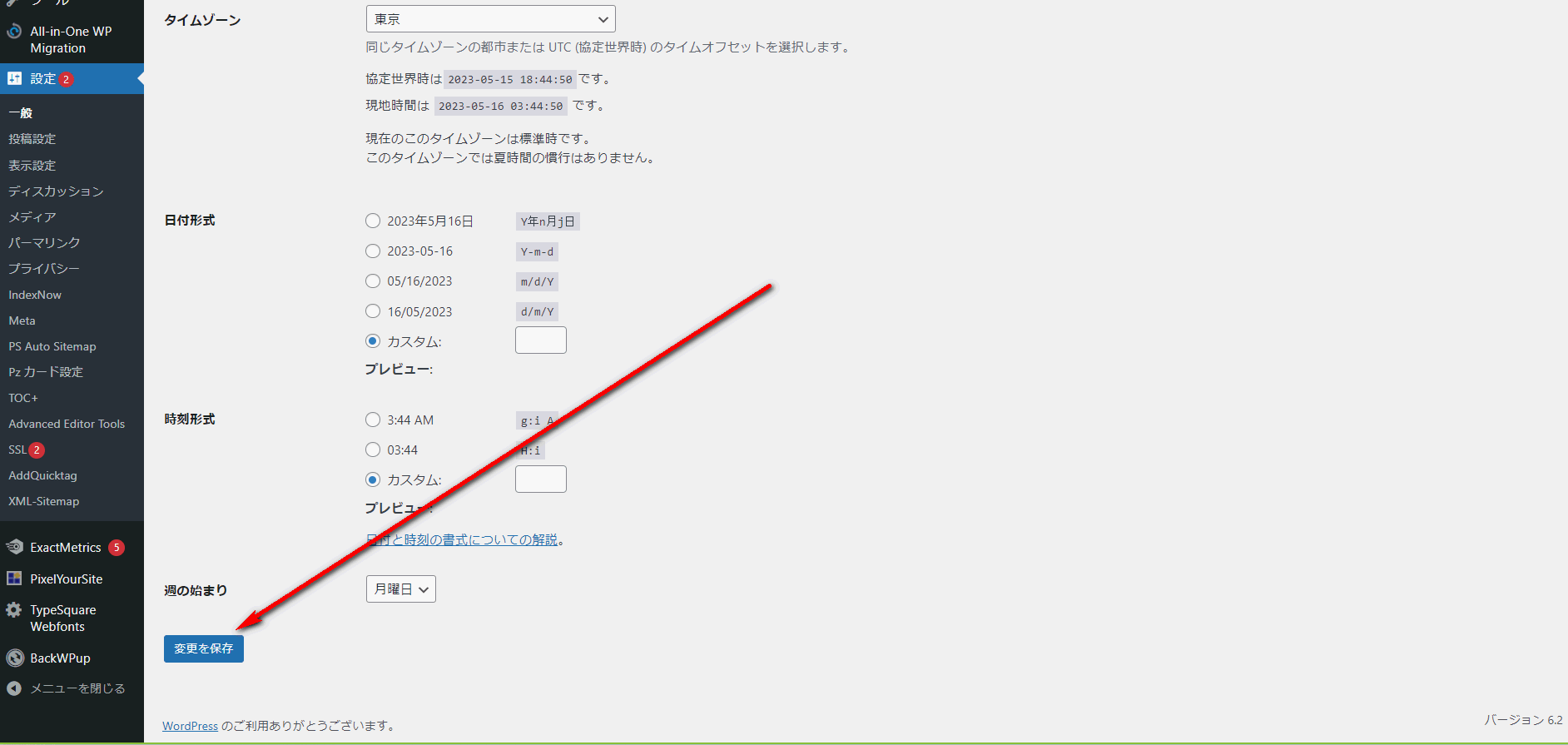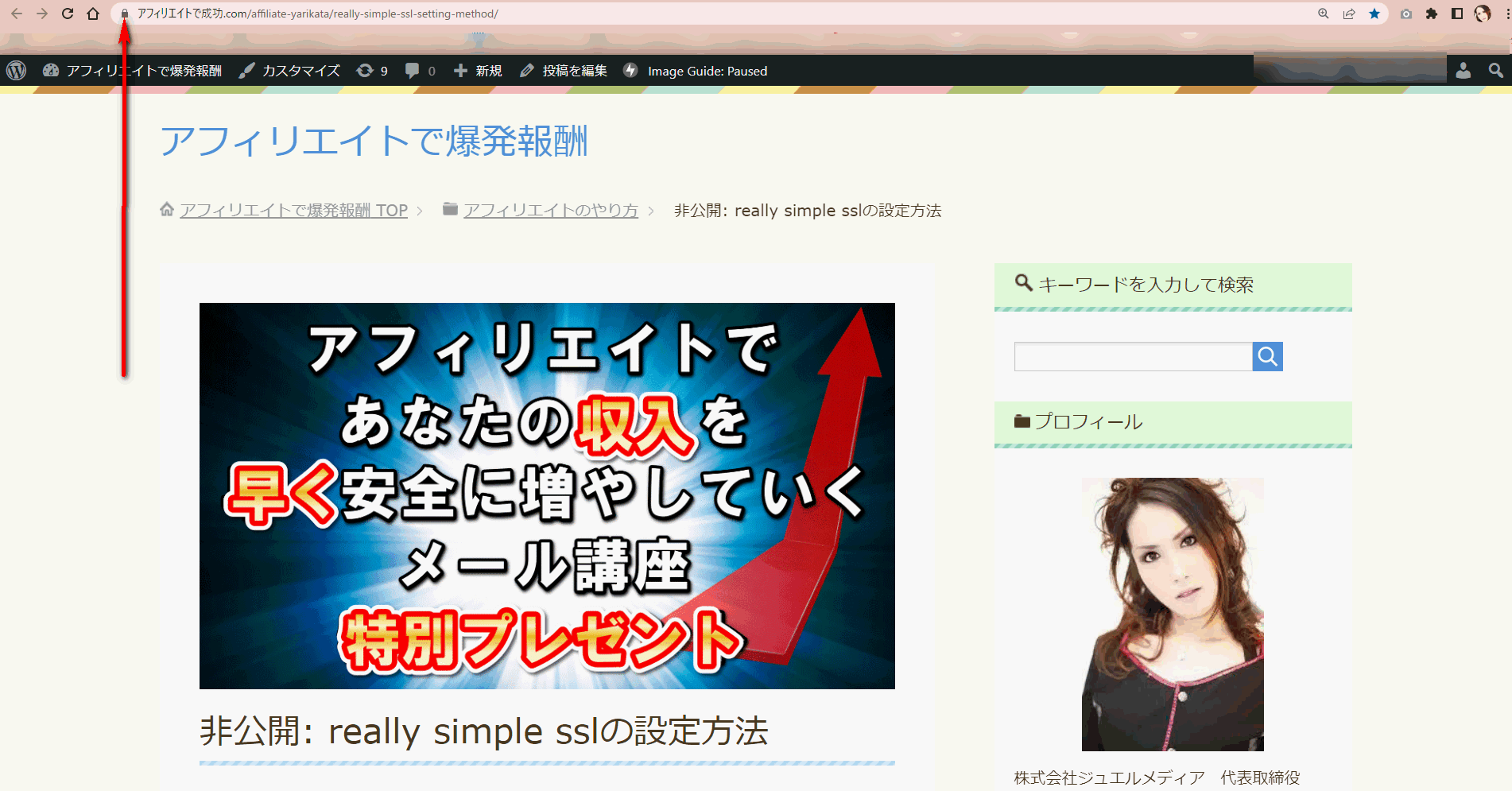ワードプレスをインストールしたら、どのページをめくってもhttpsのURLにする事がSEOで上位表示する為に欠かせない事になります。
このどのページをめくってもサイトのURLがhttpsの形式で表示できる事を『常時SSL』と言いますが、この設定特に初心者さんであればある程、サーバーからhtaccessのファイルをダウンロードして、ファイル内容をhttpsに書き換えてサーバーに上書きすると良いのです。
だけど初心者さんであればある程、htaccessとは何なのか、ファイルをダウンロードするってどうするのか?httpsに書き換えるのはどうしたら良いのか、サーバーに上書きする時どうしたら良いか分からない等、難易度がグッと上がってしまいます。
そもそも↑1行上の一文、どういう事なのか意味がさっぱり分からないという場合も多いと思います。
安心して下さい。
上記で書いたファイルを書き換える為の方法が何一つ理解出来なくても、ReallySimpleSSLを使う事で何一つ問題無く、ファイルをサーバーに転送したりしなくても、簡単にあなたのワードプレスのブログのURLをhttpsにする事が出来ますので、以下にそのやり方を下記に公開して行きます。
すぐにご確認なさって常時SSL化して下さい。
really simple sslの設定方法を実践する流れ
設定自体は難しくないのですが、この設定をする為に一般的にどの有料サーバーを使うにしても踏んでおかないといけない手順を理解しておいて下さい。
これが理解出来てないと、行ってる作業のどこをやってるのかが自分自身理解出来ず、今後新しいブログを作る時も、時にHTMLサイト等でサイトを作る時も一体これから何をどうしたら良いのかがよく分かりません。
次のステップで進めていけば、ブログは(HTML等のサイトも)SSL化が出来ますので、まずはどういう手順で何をしなければいけないのか、ざっくりでいいので把握してみて下さい。
訪問者のパソコンとサーバー間でやり取りされる情報を暗号化し、安全な接続にする事が出来ます。またあなたのサイトが勝手に書き換えられたり、盗難されたり、無くなってしまったりという事を防ぐ狙いもあります。2.ブログ自体をSSL常時接続可能状態にする
SSLでの接続を常に行うようにブログに設定をします
つまりどこのページにアクセスしてもhttpsの形でページを表示する様に、安全に見て貰える様にブログにSSLを設定します。この段階で、really simple sslの設定方法のほとんど主要な部分の設定を行います。
3.ブログのURLをhttpsに設定ブログにプラグインを設定しただけではhttps化出来てません。
ワードプレス自体にhttpsに変えたよと、指定する必要があります。
4.混合(混在)コンテンツをHTTPS化する新規で立ち上げる分には何も問題ないのですが、httpsになる前から運営してたサイトは、画像や写真テキスト等サーバー内に置いてあるファイルが、httpの形でアップされてるものがあります。
そうなるとページ自体はhttps化出来ていても、ページの内部表示する画像や写真等がhttpのままだとhttps化できません。
このページの中にhttpで指定されてるものが含まれてる状態の事を、混在コンテンツと言います(MixedContentとも言う)。
せっかくreally simple sslの設定方法を実践してても、検索ユーザーに危険なサイトとエラーメッセージが表示されたりするので、これらの混在コンテンツをhttpsにファイルのURLを置換してやる必要があります。
常時SSLは、証明書・無制限のサーバーを使用する

これからサイトを運営していく中で、名当た自身サイトを作成する数は1つでは無い事の方が多いと思います。
特にアフィリエイターさん等であれば、取り扱う商品ごとにドメインを用意しブログを用意していくケースも多いはずです。
その際、都度証明書を取るのが有料のサーバーを使うと、お金も手間も両方かかって使い勝手が悪いです。
その為、証明書発行が無料で、SSL化するのも無制限に出来る事を前提とした有料サーバーに契約なさるのがお勧めです。
これが出来るサーバーはいくつかあるのですが、アダルトに抵触しないジャンルであればエックスサーバーが良いです。
エックスサーバーの場合、ドメイン登録する際にSSL化にチェックを入れるだけで無料で設定できますし、それ以外の使い勝手の良いサーバー環境が整っています。
エックスサーバー自体国内ダントツの人気を誇るレンタルサーバーで、私のこのブログもエックスサーバーです。
エックスサーバーは以下よりキャッシュバックで利用出来るようになりますので、SSL化する証明書が独自ドメインの場合、無料では無いという場合は、こちらも合わせてご確認下さい。
really simple sslのエックスサーバー側の設定方法
エックスサーバーでの設定が証明書の発行の部分は非常に簡単ですので、その手順を以下に記載しておきます。
1.まずエックスサーバーのサーバーパネルにログインします。
2.これからSSLで使用するドメインを登録します。
ドメイン→ドメイン設定をクリックします。
次にドメイン設定追加のタブをクリック。
↓
ドメイン設定追加
この際に下の方に、無料独自SSLを利用する(推奨)のチェックボックスにチェックを入れます。
(高速化・アクセス数拡張機能「Xアクセラレーター」を有効にする(推奨)にもチェックを入れ、確認画面へ進むを押して設定を完了させます。
↓
エックスサーバー側の、really simple sslの設定方法を行う前の事前準備はこれだけです。
続いてプラグインをWインストール
really simple sslの設定方法はプラグインを入れて設定していく事なのですが、このプラグイン何をする為のものなのかと言うと、超簡単にブログのURLをどのページも、http→https化する為のプラグインです。
もちろんこのプラグインが無くてもSSL化は出来るのですが、ワードプレスにインストールしたHPサーバーにFFFTPやFileZira等を使って接続してワードプレスのインストールファイルの一部を書き換えないといけません。
ちょっとやり方が面倒なので、よほど何等かの理由でバージョンアップしない(グレードダウン含む)様にしてたりしない限り、このreally simple sslの設定方法を行いSSL化するのが手っ取り早いです。
その簡単に設定する為のプラグインがこのプラグインになります。
どうしてhttp→httpsにしないといけないのかと言うと、httpのブログURLを運営すると、暗号化されてないブログを運営してる事になり、されてないサイトという事で、URLの部分が赤い鍵がかかってないマークで表示されたり、危険なサイトかもしれないと表示されたりします。
これどうしてこうなるのかと言うと、カード決済時等のデータを第三者の全く知らない人等に抜き取られる可能性があったり、送信されたデータがダダ漏れになったりする為です。
その為、グーグルでも紹介するサイトが暗号化されて無くて、グーグルを利用した事でカード情報が抜かれ勝手にお金を取られてしまう様なサイトはグーグルで紹介出来ないという事で、検索順位が上がらないのです。
そしてhttpsの形にURLがなってるという事は、SSL証明書というものを取得して、サイト運営者の身元が安心できるし、送信した情報は漏れたりしない運営者ですという証明になっていきます。
集客や、自社商品の販売、アフィリエイトブログ等を運営する際、順位が上がらないというのは、サイトが無いのと同じですので、ここは絶対に対応させていかなければいけません。
その為のreally simple sslの設定方法なのです。
really simple sslの設定方法
大体の場合はワードプレスが最新でインストールが行われますが、中には最新ではない場合もあるかと思います。
結構古いバージョンのワードプレスのバージョンの場合、really simple sslの設定方法が一切できない事の方が多いです。
プラグインはダウンロードできますが、有効化しようとするとアップデートして欲しいという事で、弾かれてしまいます。
その為最新のワードプレスで、really simple sslの設定方法を行う様にして下さい。
まずワードプレスのダッシュボード→プラグインから新規追加をクリックします。
プラグインの検索に『Really Simple SSL』と入力してください。
そうすると以下のプラグインが表示されます。
今スグインストールを押してインストールをします。↑
そうするとひとまずこの画面になります。↓
WPのアップデートや、このプラグインのバージョンアップ時等、インストール完了後の画面の表示が変わったりする可能性は多いにあります。
またひとまず警告が出ますが、この段階で警告が出てるから進めないという事は無いですので、(設定がまだ完了してない部分がありますよというお知らせみたいなものです。)とりあえずここまで来たら、ダッシュボードの設定→一般を選択し、【WordPress アドレス (URL)】の部分と【サイトアドレス (URL)】この2つの部分のURLをhttp→httpsに書き換えます。
URLを書き換えた画面を最下部にスクロールして青いボタンで変更を保存します。
ここまで終えたら勝手にログアウトして、httpsで表示されたURLに自動的になり、再ログインを求められますので、再ログインしてください。
Really Simple SSLの設定方法が一通り完了したら
ここまで、サーバー側での設定、ワードプレス側での設定、上記2つが完了したら、後はSSLの証明書をブラウザが読み込んでSSL化してくれます。
前はhttpで運営してた場合は、過去に保存した画像ファイル等を表示させる為の指定URLがhttpになってるので、httpとhttpsが混在してる混在コンテンツになっています。
とりあえず混在コンテンツだとサイトがペナルティをずっと受けてしまうとかではないので、https表示が一旦出来るのかを確認します。
どのページをめくっても、URLのドメイン名より手前の表記が、https://になってグーグルクロームなら、鍵マークが付くならreally simple ssl 設定方法の手順は成功してると言えます。
上記画像の様にアドレスバーに鍵マークがどのページをめくってもつくかどうかを確認してみて下さい。
鍵のマークが付く様であれば成功しています。
検索エンジンでもSSL化出来て無い事が理由で、順位が落とされる事も無いので、無事SSLにWebサイトを健全化出来たと言えます。
またこのReally Simple SSLの設定方法を実践した後は、このプラグインを無効化なさらない様にして下さい。
無効化してしまうとまたhttpsにURLが戻ってしまい、結果検索エンジンにも適切な順位で反映されなくなり、サイト全体が危険なサイト扱いになってしまいます。
ChromeやFirefoxを始めとしたブラウザで、『この接続ではプライバシーが保護されません』、『保護されていない通信』等表示される場合、あなたのサイトのドメイン証明書が更新出来てない、設定が失敗している、昔は出来てたけど有効期限が切れてしまっているかの大体いずれかが理由になります。
Really Simple SSLの設定方法後、混在コンテンツになったら
今回このページでは、Really Simple SSLの設定方法を解説しておりますが、新規でワードプレスを立ち上げる場合は、上記の手順をこなしていくだけで、http→httpsに常時ssl出来る様にリダイレクト(転送)がかかるので、問題ありませんが、昔からワードプレスをhttpで運用してて常時SSLにしないとセキュリティ上、検索エンジン対策上まずいなという事で対応された場合は、Really Simple SSLの設定方法を行っても混在コンテンツになってしまいます。
またGoogleの検索エンジンからも、良い評価を受ける事が出来ません。
その為、以前の投稿でアップしてる画像等のファイルを、全部httpsに変えて画像を記事内で指定する必用があります。
ですが、沢山のページがある場合等、1ページ1ページ写真等のURLを確認し、記載したコードを確認し書き換えていくのは非常に大変で、この書き換えの処理にもの凄い時間を取られてしまいます。
そこで、こういう場合はSearchRegexというプラグインを使ってhttp→httpsに一気にURLを修正して行きます。
このSearchRegexを使ったあなたのwpの作業に関しては、時間もかからず非常におすすめです。
以下のページで説明しておりますので、すべてのページのページ内に記載したURLをhttp→httpsに書き換えるなんて時間がかかり過ぎて手動では出来ないという場合は、以下のリンクを確認なさって不具合に対応なさってみて下さい。
really simple ssl 設定方法以外で、常時SSL化したい

今回は最も簡単にSSLに移行する方法を解説して行きましたが、really simple ssl 設定方法はお使いのワードプレスが最新である事が必須です。
ほとんどの場合は、最新版にしてサイト全体を反映させているが多いと思いますが、一定数ワードプレスの自動更新を無効化、手動でも更新しない様にしてる方もいらっしゃいます。
多くの理由がテーマをカスタマイズしてたり、独自でテーマを組んでいらっしゃったりの場合が多く、WPの更新をしてバージョンが変わるとサイト全体のデザインが崩れてしまうという場合、ワードプレスの自動更新等使って無くて、古いバージョンのWPをあえて使ってるという方が多いです。
そういう場合、自動更新も無効にして管理なさってる場合が多いのですが、その場合really simple ssl 設定方法を実践しようとしてインストールしても、まずWPを最新のものにして下さいといったエラーメッセージが出てしまいます。
だけどWPは最新のものにしたくない・・・どうしよう・・・となってしまいます。
その際は、最終手段としてFFFTPやファイルジラで.htaccessファイルをダウンロードしてファイルして、
———–ここから———-
RewriteEngine On
RewriteCond %{HTTPS} off
RewriteRule ^(.*)$ https://%{HTTP_HOST}%{REQUEST_URI} [R=301,L]
————ここまで———-
↑ここからここまでの間の記述をコピーして、ファイルをダウンロード、編集して保存し、再度アップロードして下さい。
(編集前に最低でも直接書き換える、.htaccessのファイルは書き換え前にバックアップを保存してから作業に入って下さい。)
ただ、この方法はURLだけが書き換わる状態ですので、サイト全体にhttpで記載してるコードがあると常時SSL化できませんので、直接サイト内の全ての記述をhttp→httpsに書き換えていく必要があります。
プラグインを使ってSSL化するのが嫌だという場合も、この方法を使うとプラグイン不要になって来ます。
デメリットはワードプレスに慣れてない、サーバーにアップロードした内部ファイルをファイル転送ソフトを使ってサーバーに転送して管理した事が無いという場合は、設定難易度が高くなって来ます。