ワードプレス 記事の書き方を大公開

ワードプレスの記事の書き方の基本を知っておくと、作成がとってもスムーズになります。
ブログに下記のワードプレスの記事を書き方の手順に従って執筆して行くと無駄な時間をかけずに仕上げて行くことができますよ。
効率的に作業を進めて行くためにも、ぜひ早い段階で自分のものにしてスムーズに記事が書ける状態を作り出してくださいね。
この内容を抑えていく事によってワードプレスの記事の書き方で迷うことが減り、ストレスフリーで執筆に当たることができます。
ワードプレスの記事の書き方とブログの作り方
ワードプレスの記事は書き方をまずは覚えるのが最初は大事です。
ちょっと無料ブログ等とは少し違うので、特に私もそうでしたが最初はどこに記事を書いたらいいのかが正直良く分かりませんでした。
文章を書く時もエンターを押して改行してるのに、プレビューしてみたら全然改行出来て無かったり無料ブログと同じ様な感覚でWordpressを触ると上手く投稿が編集できずに迷子になってしまいますので、最低限以下の事をまず覚えてみて下さい。
ワードプレス はクラシックエディターの記事の書き方が簡単
現在Wordpressはバージョンアップしてブロックエディターという記事の編集画面になります。
どこに何を書く、どこに画像を置く等を先にブロックごとに場所を決めて見た目の配置を先に決めて空記事を書いていくのですが、これがまた非常に使いにくく、昔からWordpress等の運営を行っている方等は特に急に編集画面が使いにくくなり過ぎてるので、記事の投稿のやる気すらなくなってしまいます。
その為、オススメのワードプレスの記事の書き方はまずワードプレスを用意したら、ClassicEditorというプラグインを検索して有効化してみて下さい。
クラシックエディターを適用する事で以前のワードプレスの編集画面になりますので、非常に操作がしやすくワードプレスブログを楽に編集できるようになってきます。
ワードプレスの記事の書き方 新規作成する方法

ワードプレスの記事の書き方の第一歩は、管理画面にアクセスしてにログインしてみましょう。
ログイン画面のURLの例
http://******/wp-admin/
https://******/wp-admin/
※インストール先を変更していない場合の例。「******」にはワードプレスをインストールしたドメインが入ります。
ワードプレスの記事の書き方のダッシュボードの使い方は簡単で、左側に並んでいるメニューから使いたいものを選ぶだけ。
今回は記事を新しく作りたいので「投稿」→「新規作成」と選んでください。
新規投稿の追加という画面が出てきます。ここでブログの文章を入力して記事を作って行きますよ。
ワードプレスの記事の書き方 投稿の際によく使う機能

ワードプレスの記事の書き方で投稿の際によく使う機能は、優先的に使い方をマスターすると記事作成の手順に迷いが少なくなります。
設定のし忘れを防ぐためにも下記の流れで作業をすると漏れを防げますので、順番に設定を変更して見てくださいね。
ワードプレスの記事の書き方で最も重要なのが記事タイトル
ワードプレスの記事の書き方で最も重要なのが記事タイトル。
どんなにいい記事を書いてもタイトルの付け方がヘタだと記事を開いてもらうことができません。
SEO(検索エンジン最適化)対策においても、タイトルは重要な項目の一つです。
この記事にどんな内容が書かれているのかが一目でわかるタイトルをつけると、Googleなどの検索エンジンから来た読者にクリックしてもらいやすくなります。
「ユーザーは検索エンジンでこんな言葉で検索するだろうな」というキーワードを選び、その言葉が左側(先頭)に来るようにタイトルに入力するのが重要ですよ。
見出しを設定する

ワードプレスの記事の書き方でタイトルの次にしっかり考えたいのが見出しです。
検索エンジンに「この記事にはこんな内容が書かれているよ」とお知らせするための働きもあるんですよ。
見出しにも作成する記事のキーワードが関連キーワードとセットで先頭に近い位置に来るように配置するのがポイントです。
おすすめなワードプレスの記事の書き方は、段落としての見出しを先に設定して見出しの流れに沿って文章を作ることです。
見出しに沿って文章を書くことで「文章を書いていて途中で何を書いていたかわからなくなった」とか「文章の最後のほうで言いたいことがずれてしまった」なんて言う失敗を防ぐことができますよ。
見出しを目次として表示させるサイトが増えてきています。ユーザーが読みたいところから読めるようにするためにも見出しを目次として標示させるように設定しておきましょう。
アイキャッチを入れる
アイキャッチは先頭に画像を入れてユーザーの目を引く役割を果たします。
せっかくワードプレスの記事の書き方がうまくいっても、ユーザーの目にとまらなければ読んでもらえませんので、アイキャッチ画像は忘れずに登録するようにしましょう。
WordPressの投稿画面の右下にアイキャッチ画像を設定する部分がありますので、ここで設定をしていきます。
「アイキャッチ画像を設定」というリンクになっている部分がありますので、ここをクリックして「メディアライブラリ」に画像ファイルをアップロードします。
アイキャッチ画像に設定したい画像を選択した状態で「タイトル」「代替えテキスト」「説明」の項目に入力を済ませます。
そしてその次に「アイキャッチ画像を設定」のボタンを押します。
アイキャッチ画像の設定が終わったら、先ほどリンクをクリックした部分に選択した画像が表示されているはずです。
アイキャッチ画像は記事の内容と関連するものを選ぶとユーザーの目を引く効果が期待できますよ。
画像を入れる

ワードプレスの記事の書き方でユーザーに長く文章を読んでもらうためには画像が所々入っているのがおすすめです。
なぜなら文字ばかりで書かれていると読む気が失せてしまうのでユーザーがページを閉じてしまいやすいからです。
ワードプレスの記事の書き方の目安として一つの見出しごとに最低でも一つくらいずつの画像が挿入されていると文字ばかりにならずに読みやすいですね。
挿入する画像を選ぶ際には、記事の本文の内容をイメージできるような画像を選ぶのがおすすめです。
文章と画像でイメージしながら記事を読むことができるので、離脱しにくくなりますよ。
下書き保存
ワードプレスの記事の書き方に沿って本文を書いている時、できるだけこまめに下書き保存するように心がけましょう。
途中でパソコンがフリーズしてしまうかもしれませんし、ブラウザが落ちてしまうかもしれません。
せっかく書いた記事が消えてしまうことがないようにするためにも数行書いたら保存するなど、自分なりに作業の邪魔にならないタイミングを見つけて下書き保存するようにしてくださいね。
下書き保存はワードプレスの記事の書き方で忘れがちですが大事な部分です。
投稿画面の右側の上の方にある「公開」のなかに「下書きとして保存」というボタンがありますので、ここをクリックして保存しておきましょう。
文字の色を変える

ユーザーは、ブログの本文を読む時にじっくりすみずみまで目を通してくれる訳ではありません。
流し読みをして気になったところがあったら目をとめるという読み方をする方が圧倒的に多いです。
ワードプレスの記事の書き方でおすすめなのが、強調したいところや大事なところは意図的に文字の色を変えて目立たせることです。
ずっと黒ばかりが続いている中で赤い文字があったら目立ちますよね。
あんまりカラフルにするのも見にくくなりますが、多少なら目を引く効果が期待できます。
簡単なワードプレスの記事の書き方で文字の色を変える方法はビジュアルモードを使うことです。
記事の投稿画面の本文を入力するウィンドウの右上に「ビジュアル」「テキスト」というタブがありますので、「ビジュアル」を選びます。
文字色を変えたいテキストを選択して「A」と書かれたボタン横の三角をクリックすると、文字色を選べるパレットが表示されます。
変更したい色を選ぶと、文字の色が変更されます。
太字にする
おすすめなワードプレスの記事の書き方として文字を太字にするのもあります。
文字を太字にすることで読者が大事な部分を確認しやすくなるので、記事の内容を理解しやすくなります。
あんまりたくさん太字を使用するとどこが大事なのかわからなくなるので時々利用するくらいがおすすめ。
文字を太字にする方法は、太字にしたい文字を選択して「b」というボタンをクリックするだけです。
検索エンジンのロボットに「このキーワードで上位表示したい」と伝える為の効果も兼ねてますので、狙っているキーワードを「Strong」タグで囲んでGoogleに需要なキーワードを伝えてあげましょう。
改行の仕方

初心者の方がワードプレスの記事の書き方でつまずくことが多いのが改行です。
一つだけ改行をするなら普通にできますが、文字と文字の間に空白を作る目的で改行をしたいとき、ワードプレスでは入力した通りに反映されません。
プレビューしてみると改行が一つだけになってしまっていて思い通りになりません。
その理由は、ワードプレス内部では連続改行は削除されてしまからなのです。
改行を思った通りに反映させるワードプレスの記事の書き方は半角のスペースとEnterを使う方法がおすすめ。
半角スペースは「 」で表すので、「 」を入力した後にEnterを押して改行を作ってみてください。
これで連続した改行も思い通りに入力することができるようになりますよ。
リンクを貼る
記事を制作しているとき、「ここのサイトの内容はすごく参考になるから、読者にも見てもらいたい(引用したい)」とか、自分のブログの中で「関連する記事を読んで読者に知識をつけてもらいたい」と言うことがあると思います。
こんな時に使えるワードプレスの記事の書き方の方法はリンクを貼ることです。
テキストモードなら、リンクを貼りたい部分のテキストを選択して「link」のボタンをクリックするとリンクの設定画面が出てくるので、URLを入力して「リンク追加」のボタンをクリックするだけです。
もし、自分のサイト以外にリンクを貼りたい場合には、「リンクを新しいウィンドウで開く」のチェックを入れておくといいですよ。
ビジュアルモードなら、クリップみたいなマークをクリックするとリンクの設定ができます。
箇条書き・リストのやり方
箇条書きはワードプレスの記事の書き方で執筆した内容を整理する時に便利な方法です。
箇条書きを適度に入れることで文章にリズムが出てアクセントにもなりますね。
ワードプレスの記事の書き方で箇条書きには二種類ありますので、用途に応じて使い分けしてみてくださいね。
テキストエディタだと、ページ上部に下記のボタンが表示されているはずです。
「ol」「ul」「li」
これらのボタンを使って箇条書きを作って行きますよ。
まず一つ目は「ol」番号つきのリストを作る時に使います。
二つ目の「ul」は番号なしのリストを作る時に使います。
手順とか、順番が決まっているものなどは番号つきリストのほうがわかりやすいですよね。
そして最後に「li」ですが、これはそれぞれのリストの項目の文字列に設定をしていきます。
たとえば買い物リストを番号なしの箇条書きで記入したら次のようになります。
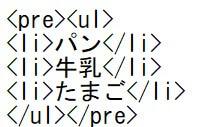
-
- パン
-
- 牛乳
-
- たまご
検索エンジンにも重要なことを書いていると認識してもらえますので、適当なタイミングで使うといいですよ。
ワードプレスの記事の書き方で大事なSEO対策

ワードプレスの記事の書き方で最も大事なのはタイトルや見出しです。
ワードプレスのテンプレートとか、スタイルとかそういった外見を気にする方が多いですが、まずは検索結果に表示されて、タイトルをクリックしてもらうことが大切です。
いくらきれいなスタイルにしたとしても、ページを開いてもらわなければ何の意味もないのです。
検索結果の上位に表示させるために、ワードプレスの記事の書き方を調整する方法について解説しますね。
タイトル・見出の作り方
タイトルや見出しには必ずその記事で選んだキーワードを含ませるようにしてください。そして、できるだけ関連キーワードと近くに配置し、左側(先頭側)に来るようにしてください。
検索エンジンは、左側に来ているキーワードほど重要だと認識しますので、「このキーワードは大事!」と伝えることができますね。
ワードプレスの記事の書き方では読者の目を引くためにタイトルをキャッチフレーズのように作り、思わずクリックしたくなるようなタイトル作りを心がけましょう。
数字などを使ってインパクトを出すのもオススメです。
ワードプレスの記事の書き方カテゴリーとタグの考え方
ワードプレスの記事の書き方ではカテゴリーやタグの設定も重要です。
関連する記事どうしを同じカテゴリーに分類することで、読者がいろんな記事を読んでもらえる可能性が高まり、ユーザーの滞在時間を延ばすことにつながります。
カテゴリーは3階層くらいでユーザーが必要な記事を見つけやすいように設定してみてくださいね。
Googleは滞在時間が長いといい内容が書かれていると判断してくれるので、すぐにページを閉じられてしまうと検索順位が下がってしまいます。
できるだけ長く自分のブログに滞在してもらえるようにカテゴリーを工夫してみましょう。
ユーザーに読まれるワードプレスの記事の書き方

ワードプレスの記事の書き方で重要なのが、記事の読みやすさです。
あんまり文字ばかりが続いていても読みにくいですし、改行ばかり続いていてもスマホでスクロールするのが大変です。
一文の文字数は40文字前後までの範囲とし、長くなりすぎないように気をつけてくださいね。
そして文字が続きすぎないように改行をほどよく入れて記事を制作して行きます。
時々は画像や表を入れて文章だけでは伝わりにくい部分を補えるようにして行きましょう。
画像や表、リストなどを文中にうまく使い、ユーザーが記事が単調になってしまうのを防ぎながら記事を作成して行きましょう。
記事ができあがったら、最後に誤字・脱字のチェックをしてプレビューで全体を確認してからアップしてみましょう。
件数が増えてきたらアナリティクスなどのSEOのツールを使ってどんな風にユーザーがブログにアクセスしてきているのかをチェックして改善に活用して行くとどんどんいいブログになっていきますよ。


